In summary: Would you like to import your Google Takeout communications into Office 365? If you answered yes, you have reached the correct location. This article has covered the two primary methods for import Google Takeout to Office 365, allowing you to convert rapidly. In addition, we’ve developed a proficient MBOX to Office 365 migration Tool to facilitate this conversion process.
Let’s begin before discussing the techniques. Let’s begin with the primary advantages of the procedure for exporting or importing Google Takeout to Office 365.
Why and How to Import Google Takeout to Office 365
Consider the primary advantages of importing emails directly from Google Takeout to Office 365. Here are some instances:
The preponderance of Microsoft Office products are included in the Office 365 software suite, in addition to a multitude of other applications, including One Note, Outlook, Skype for Business, and many others.
- Office 365 is equipped with superior security features and enhanced threat protection capabilities.
- Office 365 administrators have comprehensive access to all user accounts.
- Office 365 requires a more costly online subscription to obtain access to more storage space.
- Office 365 is a secure environment that prevents unauthorized users from accessing your data, even if they obtain your device, because it incorporates multiple security measures, including two-factor authentication.
- There are numerous reasons why users switch from their current email client to Office 365.
Users still need assistance migrating or importing Google Takeout to Office 365. Let’s examine the manual solution to this issue in greater detail.
However, you must first obtain the mailboxes from Google Takeout before taking any action. You can also receive notifications by following the below instructions.

Method for Downloading Mailboxes from Google Takeout Service
To Import Google Takeout Emails mailboxes into Microsoft Office 365, you must first retrieve Google emails as MBOX files via Google Takeout services.
The procedures to download mailboxes from Google using Google Takeout Service are provided below.
- How to Download Mailboxes from Google Takeout for Import
- To begin, sign in to Gmail and choose “Manage Your Google Account.”
- Select “Data & Privacy” from the drop-down menu.
- Select “Download Your Data” from the menu that opens.
- Now, click “Deselect All” and select the required data.
- Next, in line with your requirements, apply the appropriate filter.
- Last, click the “Create Export” button.
Let’s go ahead and elaborate on the step-by-step technique for both manual and direct methods after downloading the data from Google Takeout services.
Transferring Google Takeout Emails Manually to Microsoft 365
There are two stages to manual procedures. To begin with, you must set up the Office 365 email ID that is currently logged in.
Secondly, import the (.MBOX) downloaded file into Thunderbird’s email client. Following that, you can effectively immediately access the import Google Takeout to Office 365.
Let’s look at the step-by-step process for both stages in more detail.
Stage 1: Set up Thunderbird to work with an Office 365 account.
These are the steps:
- Select to add a new email address after starting Mozilla Thunderbird.
- When asked whether you wish to use a new email address, select “skip this and use my current email”.
- Now, provide your name and email address as the information that will appear in the “from” section of emails you send.
- Mozilla Thunderbird will automatically seek out the email settings. If it fails, Thunderbird won’t be able to find the email account settings, and an error message will show up.
- Select “Done.”
Your Office 365 account has now been successfully set up in Thunderbird. Let’s now look at how to import Google Takeout emails into Office 365.
Stage 2: Downloaded files can be imported into a Thunderbird account.
These are the steps:
- Log into Thunderbird, go to Tools, select Import Export Tools, and then select Import MBOX file to import the downloaded (.MBOX) file.
- In order to get started, go to the menu and select “Import directly, one or more.” When the pop-up window for MBOX files appears, click “OK”.
- The downloaded MBOX file needs to be in the specified directory.
- As you can see, the Office 365 account now has all of your Google Takeout files.
Manual methods, however, have a number of shortcomings yet are easy to adopt. Let’s go into more depth about the drawbacks of the manual process.
Among the most significant limitations are the following:
- The manual method is a tedious, time-consuming process that allows many tasks to go unnoticed.
- This method cannot guarantee that all of your data will be transferred to your Office 365 account, which is extremely frustrating.
There are also additional disadvantages. Due to these limitations, the manual approach is deemed infeasible. Users desire a more reliable substitute. Instead, we recommend using Webbyacad solution import Google Takeout to Office 365 from a third party Webbyacad MBOX Converter Tool. Let us now examine this service in greater depth.
Importing Emails from Google to Office 365 Business Account
The MBOX to Office 365 migration tool is one of the greatest pieces of software for migrating emails with attachments from MBOX files to an Office 365 account. This program can import single or many MBOX files into Office 365, Gmail, and many other services. Furthermore, it maintains the email hierarchy and data integrity of the MBOX file during data migration. Let’s go over the instructions for this tool in greater detail.
Follow the steps below to transfer emails from Google Takeout to Office 365.
- After downloading the MBOX to Office 365 Migration Tool, launch it.
- Select Files from the menu to browse MBOX files. Select the MBOX files, then click Open and Next.
- You may study the MBOX files and choose which mailbox folders to import from the tree structure. Also, press the Next button.
- Select Office 365 from the Save/Backup/Migrate As menu. To sign in, enter your Office 365 email address and password.
- Select the supplemental features based on your requirements. Click Convert after selecting the Office 365 mailboxes from the Mailbox drop-down menu.
- After the conversion is complete, click the Download Report option to save the process report.
Conclusion
When attempting to import Google Takeout to Office 365, users find a number of difficulties. We’ve offered two critical answers to this problem in this article; you can choose whichever one best suits your needs. Furthermore, because using a manual procedure does not guarantee that all of your data will be imported, we recommend going with the best and most straightforward alternative, which is Webbyacad MBOX to Office 365 migration software.



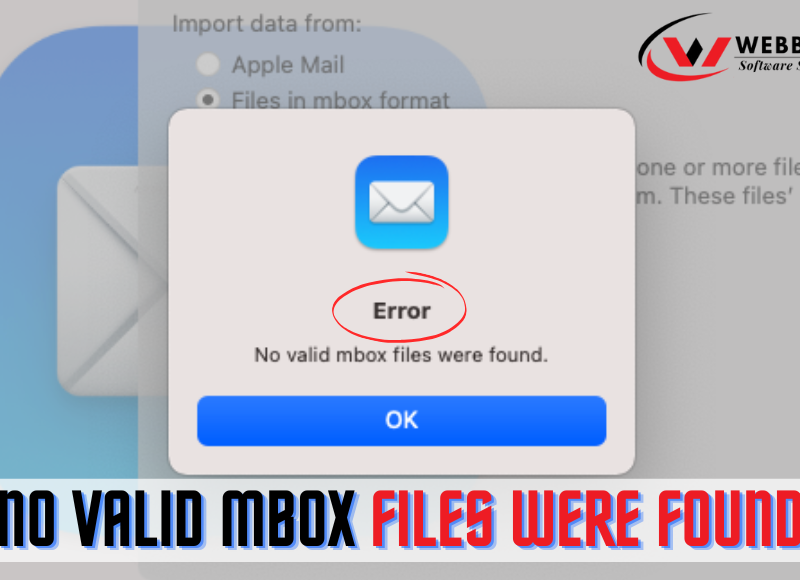
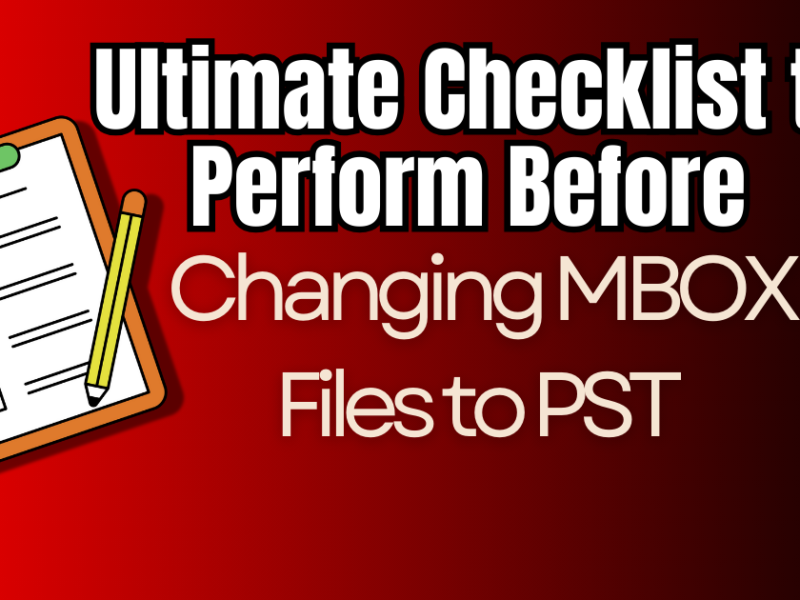

2 thoughts on “How to Import Google Takeout to Office 365”