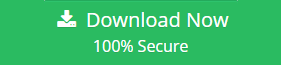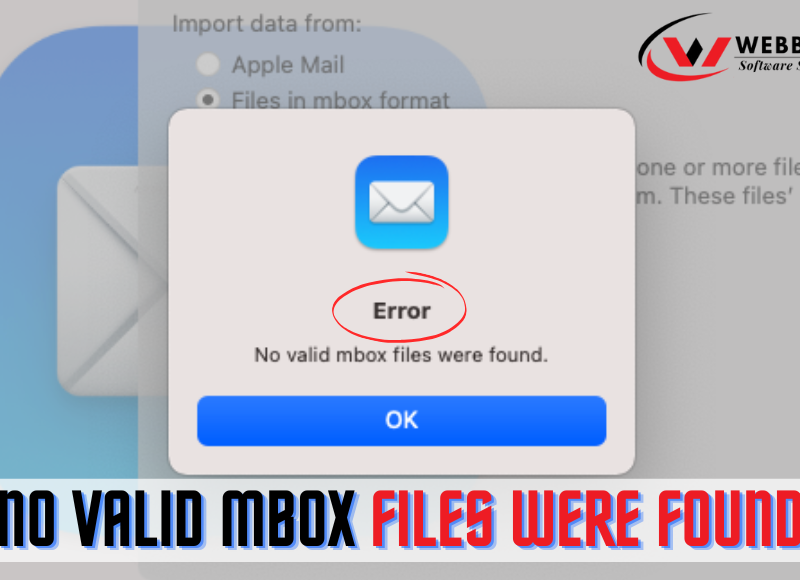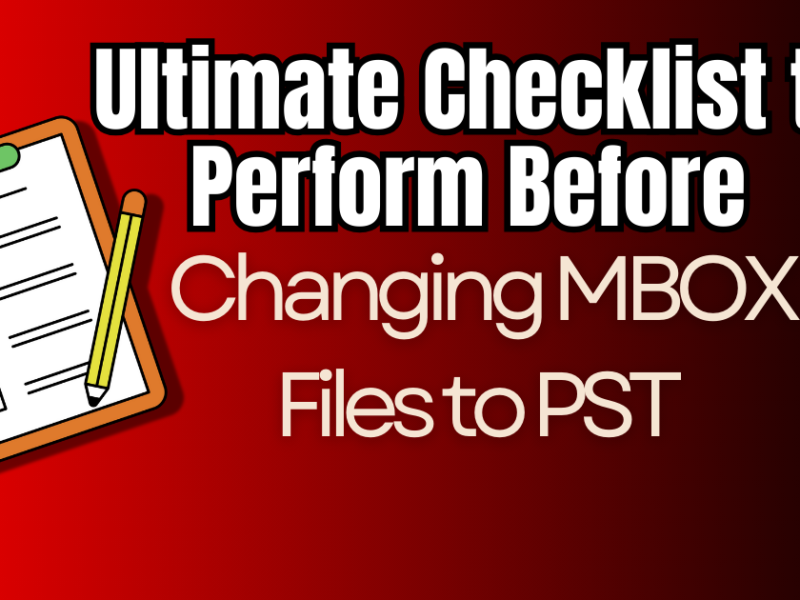Migrating from Offline Personal Storage (OST) to Microsoft 365 requires proper planning and implementation. The process of migration needs effective solutions. Here, we will show you the complete process of how to Migrate Outlook to Microsoft 365 with multiple file formats.
We will find out why users often export OST files to the Office 365 environment.
- Reasons to upload Outlook to Microsoft 365
- Exchange falls apart and you want a reliable platform
- Immediate access to OST data in a safe environment after accidental deletion
- To avoid huge Exchange maintenance time
- Organizational conversion allows you to migrate to Office 365
How to Upload Ost Mailbox to Office 365 Account?
If you are looking for manual methods, there are multiple ways to migrate the OST to other file formats. However, you can convert the OST file to PST format and then export it to Office 365. Users have several tools to use.
- Convert the OST file to PST format and upload it to Office 365
- Import OST email directly into Office 365 using a third-party tool
Method 1. Convert the Ost Files to PST and Upload Them to Office 365
There is an indirect way to export OST files to Office 365. First convert OST files to PST format and then export them to Office 365.
Step 1. Convert the Ost Data File to PST
There are many ways to change this –
- Create a new PST and copy the OST data.
- Use Outlook’s Archive feature
- Outlook exports
- Professional OST to PST Converter
Create a New PST and Copy the Ost Data.
- Open the Outlook application
- Create a new PST in MS Outlook
- Select the desired data from the OST file, copy and paste it into the updated PST file.
MS Outlook Exports
- Start the usage of MS Outlook and click on at the File tab menu. Then, select out Export option.
- Select the file to export option and click “Next” button.
- And then, pick out the “Personal Storage Table” and click on “Next.”
- Select the chosen folder and subfolders you want to export.
- Choose the location to save the exported report, then click “Finish” to end the Process.
Keep in mind that this approach will work only if when user account is connected to Microsoft Exchange Server.
Step 2: Store the PST File in the Office 365 Cloud.
- Users can export data from a PST file to Office 365 in two different ways.
- You can add Azure AzCopy to Office 365.
- Use the method of driving shipping
You Can Upload With Azure Azcopy.
- By using AzCopy you can upload and save PST files directly to Office 365.
- Download and install Azure Azure and copy the SAS URL (which provides the permissions needed to export the PST file to Azure).
- Export PST files to Office 365
- Create a PST Mapping (CSV) file
- Perform an import operation on the O365 account to import the file
- Select the data you want to import and then start working.
Drive Shipping for Office 365 Import for PST
The Drive Shipping method helps users import PST data to Office 365. For this, copy the PST file data to the hard disk and send it to Microsoft. Microsoft will automatically upload that data to the cloud.
Method 2: Import the Ost Files Directly Into Office 365 Using a Professional Tool.
Using manual methods to import OST files into Office 365 was found to be inconvenient, especially for a non-technical user. Staff therefore recommended third-party equipment that would allow for more direct and faster moves. Download Webbyacad OST Migrating Software a straightforward solution to import .ost to MS Office 365 accounts for all users.
Steps to Import Ost Into Office 365 Directly
- Download the software and launch it by double-clicking the software icon.

- Select the OST file format. Then select File or Folder mode to add the OST file. Then click Next to continue.

- Under Remote Servers, select Export to Office 365 account and click the Next button.


- Specify the Office 365 account username and password in the required fields. Then, click the Authenticate User button to successfully connect to the Office 365 account.

- Next, select a folder to upload the OST files. Select a folder you already created for your Office 365 account or create a new folder.
- This is the last and final step. Move the mouse pointer to the Upload Now button. This will start the migration process and you can view the live data migration.
Once you have done with the steps, you can simply open your Office 365 account and browse for the imported OST file.
Conclusive thought :
I believe you have found the right solution to import OST mailboxes into Office 365. We have described two different migration methods. If users data is limited and he is technically savvy, use any other method, we strongly recommend using a professional application as it provides direct migration and fewer steps difficult to easily follow by all users. You will definitely get satisfactory results with professional software. It comes with bulk data migration facility and by simply uploading the OST file and entering the Office 365 login details, the OST migration to Office 365 is completed seamlessly. You can try the test version before applying.