MBOX files are generally data storage files for on-premises email clients like Thunderbird. As a result, this article will discuss various methods to import MBOX to Office 365. Prior to get into the import MBOX files solution let’s first understand why this is important. Importation process to import MBOX to Office 365 requires complex steps because Office 365 lacks built-in native support for MBOX file importing. The conversion of MBOX files to Office 365 requires multiple sequential steps which use intermediary formats together with third-party software tools. The conversion of MBOX files into PST format serves as a typical approach to enable compatible interaction between Outlook and Office 365. Specialized MBOX to PST export converter program enable users to execute this conversion task.
MBOX data successfully transformed into PST format allows users to import it into Outlook desktop application before they complete the synchronization with Office 365. The data migration process of import MBOX to Office 365 utilizes dedicated migration software as solution, through IMAP access and similar migration protocols provided by different services.
Tools like these can simplify the process but people need to select reliable software to guarantee data security together with data integrity. MBOX file transfer depends on dimension size as well as the migration technique previously chosen. A small sample of data should go through test migration first to validate both the transfer process and the exact movement of emails along with their attachments and folder organization. The provided guidelines function as a basic procedure while the actual steps together with required tools will differ based on MBOX file complexity and Office 365 setup.
Introducing Solution to Import MBOX to Office 365 Email Account:
This full article provides explanations for two preferred methods that involve manual Thunderbird handling alongside automated data conversion through WebbyAcad MBOX converter software.
Data management success becomes essential for all types of users and organizations in our present digital era. The requirement for smooth data movement becomes essential because more users adopt cloud-based services like Office 365. Your challenge will be to migrate MBOX files stored as a common email storage format into Office 365, yet the right tools combined with proper strategies will simplify the process. You will find beneficial free import methods for MBOX files to Office 365 under the following hidden content.
Reasons for Importing MBOX into Microsoft 365.
Main cause or reason for migration of emails from MBOX to Office 365 are as follows:
- When moving Thunderbird emails client to Office 365, users first required to import MBOX files.
- To get more benefits and productivity features along with security, users would definitely like to switch to Office 365 from MBOX Thunderbird.
- Email clients that use MBOX have lower accessibility and features than Office 365.
- MBOX email data files are more likely to become corrupt and inaccessible would result to data loss of important backup.
As all the above-mentioned points are considered mostly by users to switch and to import MBOX to Office 365. Moving down to more sections to find our more alternative ways to migrate MBOX files to Office 365.
Using Method Thunderbird or MBOX Email Migration Tool
Understanding MBOX and Office 365:
MBOX is a widely used file format for storing email messages, typically used by email clients such as Mozilla Thunderbird, Apple Mail, and others. On the other hand, Office 365 is a cloud-based suite of productivity tools offered by Microsoft, including email services through Exchange Online. Moving MBOX files to Office 365 lets customers access the cloud-based platform’s additional functionality and scalability for email.
Manually import MBOX files to Office 365 (Thunderbird)
- Install Mozilla Thunderbird on your system.
- Next, register a new account choose to skip the process, and use an existing email address.
- Then enter your Microsoft 365 email address, name, and password in the email account setup wizard.
- Next, click “Configure Manually” and check the following details:
- Incoming: IMAP, Server Name: outlook.office365.com, Port: 993, SSL: SSL/TLS, Oauth2 Authentication, Username: Your O365 email address.
- Outgoing: SMTP, Server Name: smtp.office365.com, Port: 587, SSL: STARTTLS, Oauth2 Authentication, Username: Your O365 email address.
- Finally, click the “Done” button to complete the login process.
Step 2: Move the MBOX files to Thunderbird.
- Hold down the Alt key when opening an email client.
- Then navigate to the Tools menu > Add-ons.
- After that, enter ImportExportTools in the search box.
- Then, click the +Add button > Add under ImportExportTools NG.
- Restart the Thunderbird application.
- Then, right-click Local Folders > ImportExportTools NG > Import MBOX File > OK.
- Make sure you select the MBOX file you want to transfer to O365.
- Finally, you may examine your MBOX file in Mozilla Thunderbird.
Step 3: Move the MBOX files to Office 365.
- Use the (Ctrl+A) keyboard shortcut to select all MBOX emails and right-click.
- Select the Copy to option > Office 365 account.
- It transfers your MBOX files to Microsoft Office 365.
While manual method using Thunderbird is effective, but it requires a lot of efforts and could lead to inaccurate conversion of MBOX to Office365. All the steps are provided above for users those who can follow and accomplish the process of import of MBOX emails into Office 365 easily. But large volume of emails and labels could lead to incomplete and inaccurate migration. So, the hassle is there with manual methods. For seamless conversion of MBOX files requires a professional approach as a solution to complete the task without any issues. Read below the recommended solution for authentic result with seamless MBOX email migration into Office 365 account.
Method 2: Use Professional Software to Migrate MBOX to Office 365 Directly
You need to obtain MBOX Email Migration Tool by downloading and installing suitable software.
- Application users encounter User-Interface of application after opening it.
- Software requires users to select between MBOX files and folders as the input source before migration begins. Click “Next”.
- MBOX file preview works by selecting a file that will display how converted document appears before the process begins. Click “Next”.
- Users need to choose email client from a drop-down selection to determine migration destination of MBOX files.
- Starting the migration process begins after you click on “Convert” button. MBOX files transfer phase to chosen email client takes place during a few minutes’ duration.
- Assess migration outcome by checking all emails along with data within Office 365.
The MBOX email migration tool provides users with an easy-to-use interface that handles migration automatically to meet the needs of people who want remote operation or need to handle extensive amounts of data.
Conclusion:
Import MBOX to Office 365 process can be conducted through the WebbyAcad MBOX tool for mbox email changer software. This software application comes with automatic editions that work exclusively with Thunderbird. The manual approach provides higher flexibility than automatic but needs user interaction while automatic solution performs faster, accurate and effortlessly. An increased process duration occurs when this action is implemented to slow down speed variables.
Users should use the MBOX email changing wizard based on their personal needs and their technological skills and the requirements of their migration task. Different methods enable the migration of MBOX files to Office 365 when executed through proper tools and procedures. The implementation of proper procedures allows users to achieve easy cloud-based access to their emails and stored data without interruption.


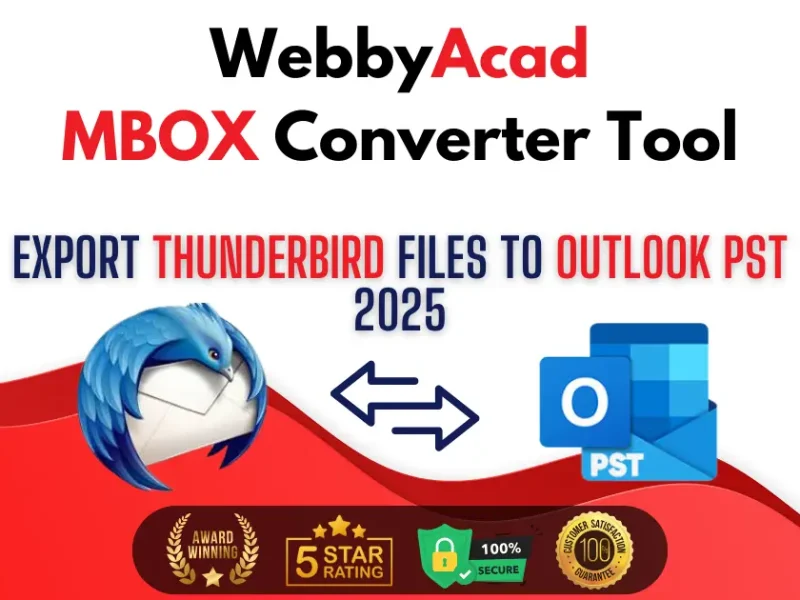
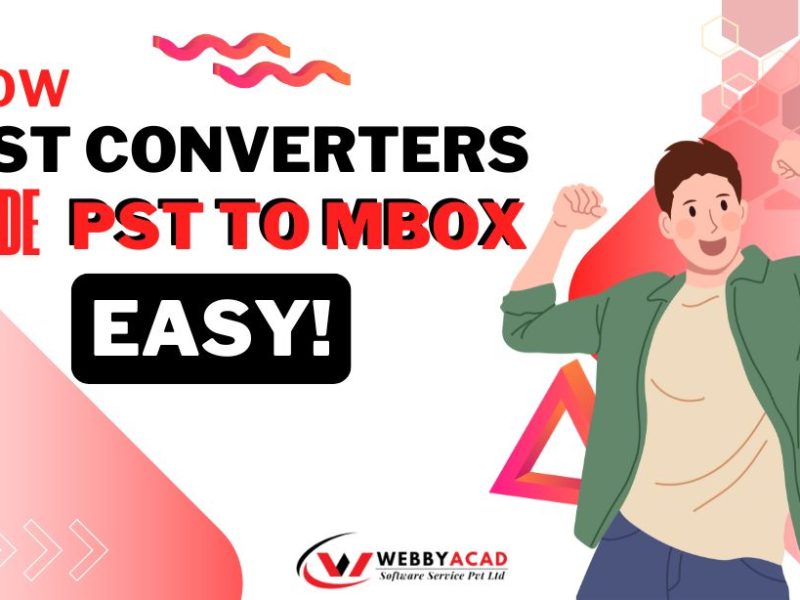

1 thought on “How to Import MBOX Files to Office 365 Using Best Method”
Comments are closed.