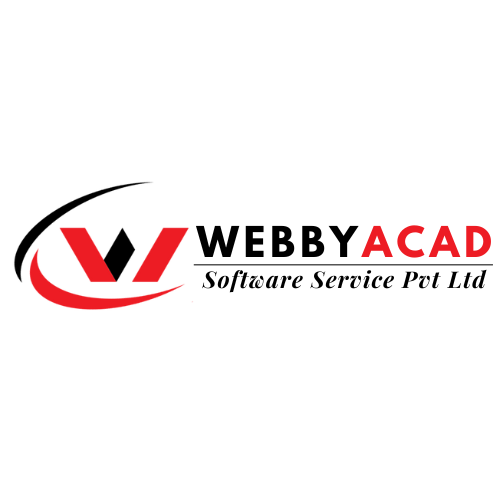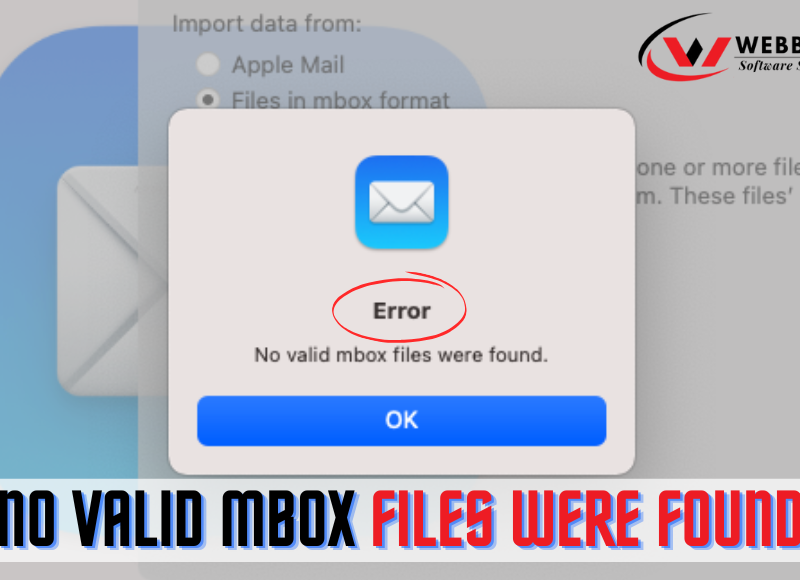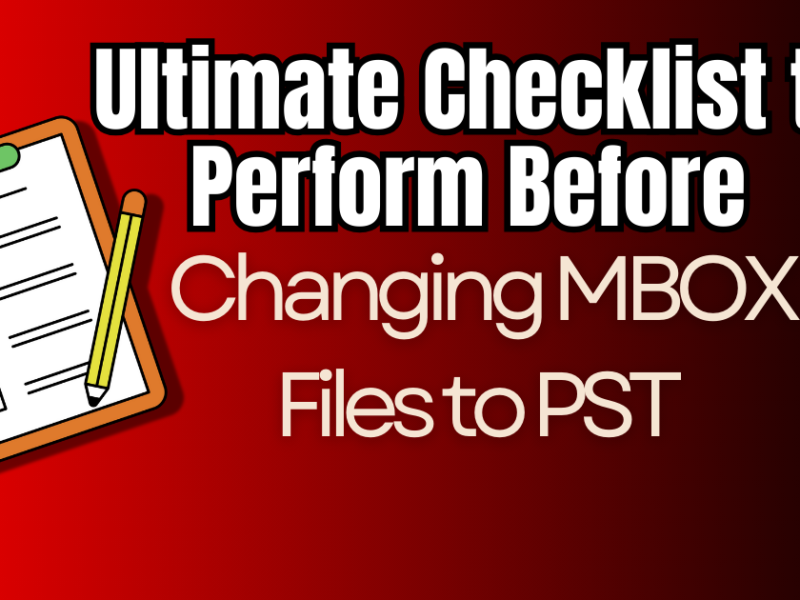Professional and individual users need to transfer data from Google Takeout to Outlook but may not know how this can be achieved. As far as looking for a suitable approach to migrating Google Takeout data to Outlook and making Microsoft Outlook work flawlessly in 2021, 2019, 2016, 2013, 2010, and 2007 is concerned, this is the solution you have been searching for. In this blog post, you will find out steps on how to manually back up How to Import Google Takeout Files into Outlook, and how to use some of the Excel functions to perform this action.
Introduction to Google Takeout
Google is popular for giving numerous services to its users and one of the leading email services is Gmail. Takeout is a Google service which can be used for archiving mails and other content from different Google Applications, such as Gmail, Calendar/Classic Sites, Classroom/Alerts, Blogger, and Chrome/Contacts, Google Drive/Google Fit/Google Chat, Google Photos/Google Keep, and many more. This is an open source software which only needs time and a little effort to use the mouse in clicking on what the user wants to download.
In conclusion, Google Takeout is somehow an emergency backup tool that enables transferring data from different Google products. However, the format in which it exports data is entirely up to the service and does not have a local form. For example, actual MBOX comprises a copy of all the messages of the Gmail account; that is, the file exported.
Import Google Takeout to Outlook: Main Difficulties
There is actually a large number of email applications existing in the global market at the present moment. Microsoft Outlook is one of the most commonly used in terms of the actual, desktop client-based email software. Therefore, there is no surprise that a large number of users who have the Google Takeout mailbox with them, does want to access it in MS Outlook.
However, Google Takeout exports the mailboxes in MBOX format. However, it is worth noting that MS Outlook is only capable of importing PST (Personal Storage Table) files.
It is quite simple, first, Import Google Takeout data to PST, and then use the import function on the Outlook client. In this way, you can easily import Google Takeout to all Outlook versions.
Manual Methods to Import Google Takeout Files into Outlook
Stage 1: Export Google Takeout Data
- Navigate to the Google Takeout site and use credentials to log in.

- Next, select the “deselect all” at once button and then click on “Mail.”

- Select a ‘Delivery method’ such as, “Send download link via email”.

- After that type the “File type” as “ZIP” in case of changing physical format of the archive.

- For the exported mailbox, choose “Select Size” then click “Create Archive”.

- Now email is in the process of creating an archive of your emails.

- Lastly, access your Gmail account and then go to “Settings” and then select “Download Archive”.

- At the end of the course, you will download a “ZIP” file. To extract it, for the “Mail” folder as well as other items in the corresponding folders, get the “MBOX” file.
Stage=2: Another way is to import Google Takeout to Thunderbird
- Start the thunderbird client on your computer.
- Install the “ImportExportTools” From the Thunderbird add-on.
- Then, manually import Takeout MBOX to Thunderbird.
- Move the imported mailbox to the specified account and Sub-folder.
- The imported mailbox will then be loaded with the particular email account.
Stage–3: Configure Mail Account in Outlook
- Launch the MS Outlook on your machine and select the option that says “File” From the drop-down list.
- Then go to Info and opt for the Add Account.
- Enter your own Thunderbird email address and hit the “Connect” button.
- Click “Sign In” to proceed with the next steps and type the account password to complete the login procedure.
- See Outlook is copying your mailbox to a local location.
- Finally, click on ‘Send/Receive All Folders’ button to finish up.
- The following are the steps to configure Outlook and view Google Takeout data including complete mailbox items and components Afterward. This method helps you to add Google Takeout to Outlook profile completely free of charge.
Shortcomings of the Manual Approach
- This process is actually quite lengthy and it consists of the following three phases described in the work:
- It involves having prior knowledge on the Takeout application, Thunderbird, as well as, Outlook applications.
- Download Thunderbird on your computer with or without IMAP account setting.
- In order to perform all these steps, there is another tool ImportExportTools NG that has to be first installed on Thunderbird.
Google Takeout Files into Outlook using the professional tool?
WebbyAcad MBOX data converter is a user-friendly software that converts Google Takeout Mailboxes to different formats. It backs up the hidden folder structure of the Takeout mailbox that even regular email clients are unable to complete.
The screenshots shown below are captured using the Trial version of this software. It will read only the first 15 emails from the Takeout file and assist you in testing our tool’s efficiency. In the license version users can use the full features of the software.
Google Takeout in Outlook: A Step-by-Step Guide on How to use the professional tool.
- Download and Install WebbyAcad MBOX converter software on the system.

- The tool shows Takeout mailboxes having .mbox extension then choose them, and press the Next button.

- Double-click on the Google Takeout mailboxes in the file hierarchy to see the preview of email messages.

- Choose the PST option as a saving option and select the path where you need to save the data.

- Click the Convert button if you want to convert the Google Takeout to PST format.

- Done copying through Google Takeout to PST, press OK.

- Finally, launch MS Outlook and then import the PST file that was created.

- For that Select and continue under Open & Export >>Import/Export and import the PST File under the following process.

Conclusion:
Google Takeout is a free service that saves user data from multiple Google applications, but it only supports standard formats. Importing Google Takeout Files into Outlook requires converting the file to PST, as Microsoft Outlook does not support MBOX files. The task of importing Google Data to Outlook is challenging due to Microsoft Outlook’s inability to support MBOX files. To import Google Takeout, convert the file to PST first. Manual technical steps are also discussed.