This concise article will help you understand and learn the best procedures for Convert Thunderbird Emails to PST, hence preventing mailbox corruption. By following the instructions in this blog, Thunderbird users can easily backup their mailbox data to an external hard drive. We recommend utilizing a professional solution to convert your Thunderbird inbox to PST, EML, MSG, and MBOX file formats.
Users consider Thunderbird backup for a variety of obvious reasons. The Mozilla Foundation invented Thunderbird, an email, news, and chat client. MBOX files are utilized in Thunderbird. The primary purpose of the Thunderbird backup is to create an alternative copy of vital data and protect it. It is a terrible situation if you are unable to access your Thunderbird data for whatever reason.
Reasons for Thunderbird Email Backup on an External Hard Drive
Convert Thunderbird Emails to PST is critical for keeping your important data secure and accessible. Emails are a valuable resource for both individuals and businesses since they typically contain important information such as business communication, personal letters, and attachments. For a variety of reasons, it is critical to backup Thunderbird emails to an external hard drive.
- Thunderbird emails contain critical information, such as attachments, personal correspondence, and business communications. It can be terrible to lose this data due to a hardware failure or a system failure. By keeping a copy of your emails to an external hard drive, you may ensure that you can always recover this information in the event of an emergency.
- Due to email server difficulties, emails may be deleted or lost on occasion. If you have backed up your emails to an external hard disk, you can rapidly recover any lost emails and attachments.
- If you do not back up your Thunderbird emails, you risk losing them if you upgrade your computer or transfer to a new device. If you have a backup on an external hard drive, you can effortlessly transfer your emails to your new device.
- External hard drives are more secure than cloud storage because they are not connected to the internet. As a result, your emails are less vulnerable to hacking attempts and internet attacks.
Where can I access files of my Thunderbird Emails?
Where should we retain copies of our Thunderbird email? After discussing why it is important to back up Thunderbird, the next crucial consideration is how to do so. The destination for data backups must be readily accessible, portable, and secure. MS Outlook.pst is the optimal backup format for Thunderbird. It fulfills all requirements for the optimal storage file. Additionally, you can store them on a hard drive for your convenience. The Personal Storage Table (PST) file stores data in Microsoft Outlook. Microsoft Outlook is the most popular email client in use today. It provides password protection for PST files and is easy to analyze and port.
Methods for Convert Emails in Thunderbird to an External Hard Drive
There are three manual methods and one professional solution for convert Thunderbird e-mails in PST format.
- ImportExportTools Supplement
- Backup of Thunderbird User’s Profile
- Emails in Thunderbird are backed up as Zip files.
- Thunderbird protection Using Professional equipment
Implement the manual backup operation carefully by following:
- Backup Thunderbird Emails Utilizing ImportExportTools Add-on Launch Mozilla Thunderbird and then access the desired mailbox.
- Next, select the emails you want to backup in the PST file.
- Right-click and choose “Save As” from the context menu.
- Select the target folder for Thunderbird email backup by clicking the “Select Folder” button.
- open Microsoft Outlook and create a new folder.
- Drag the Thunderbird emails into the Outlook interface using the “drag & drop” approach to save them.
- Choose “File” from the menu.
- Select “Open & Export” from the “Import/Export” menu.
- Check the box next to “Export to a file” and then click “Next.”
- Choose “Outlook Data File” and then click the “Next” button.
- select the folder containing the Thunderbird emails to export in PST.
- Configure the parameters and click “Finish” to download the PST files.

Create a backup of your user profile in Thunderbird.
You can use the Thunderbird profile backup tool to save your communications. Simply copy the necessary information from the user’s profile folder and place it where you’d like to save a duplicate of Thunderbird’s profile.
The required steps are as follows:
- Commence with Thunderbird.
- Select “Display Thunderbird Menu” to display the menu.
- Currently, you should navigate to Help>>Troubleshooting Information. In a new tab, the Troubleshooting Information window will appear.
- In the Applications Basics area, click the Open Folder (Local Drive) icon.
- When you click the Open Folder button, you are presented with the user’s profile directory, which has a unique name format comprised of a string of random characters.
- Leave the folder immediately. Copies and pastes the user profile folder to the specified location.
Following the above steps, you can copy-paste the user’s profile folder to the desired location.
How can I create a Zip file of my Thunderbird emails?
It’s simple to backup Thunderbird emails into a zip file; just follow the instructions below to do it once.
- Open Windows Explorer and look through %AppData%.
- Alternatively, you can directly type “%Appdata%” by pressing Windows+R.
- Its complete path is C:UsersUsernameAppDataRoaming.
- To locate the Thunderbird folder, scroll down.
- Do a right-click on the Thunderbird folder.
- Select Compressed (Zipped) folder under Send.
- As soon as your Thunderbird folder has been copied and compressed, wait.
Note: The original Thunderbird folder remains; copy the compressed zip file and save it to an external hard drive or other place of your choice. Now that you have a complete backup of Thunderbird, you may import MBOX files by extracting the zip file and using the ImportExportTools Add-on.
- The manual method of backing up Thunderbird has a variety of restrictions and inconveniences.
- The manual process is exceedingly laborious and time-consuming.
- Emails frequently lose their distinctive SMTP header after manual export.
- Doer cannot guarantee accurate and comprehensive email export.
To do the task of backing up Thunderbird, the doer must be technically competent. - The manual method has a very high risk of human error; one slip-up can sabotage the entire operation.
Professional Thunderbird Email Backup to External Hard Drive Method
No professional wants to jeopardize the data in any way, so they all seek the ideal and simple convert Thunderbird emails to PST. Webbyacad Software has created an innovative tool to offer a professional solution for the Thunderbird backup in the hard drive. Emails from Thunderbird can be backed up and restored using the Webbyacad IMAP Backup and Restore tool. The software is loaded with a number of user-friendly features that improve the Thunderbird backup procedure.
Features of the Webbyacad Thunderbird MBOX converter tool:
- Multiple Thunderbird mails can be backed up at the same time and without restriction.
- The program includes message date and folder filtering. Using the filter option, you may modify the backup procedure and exclude unwanted emails.
- The backup method can be set to run on a specific day or at a specific time. If necessary, you can schedule the backup procedure to run daily, weekly, or monthly.
- Furthermore, because the software works in incremental mode, it will not backup a file that has already been processed.
- You can backup Thunderbird emails in the format of your choice. The file types offered are PST, MBOX, MSG, EML, HTML, and MHT.
- Not to add that you can recover or export files to your Thunderbird inbox for free if necessary.
These are the sole functions accessible in the Webbyacad IMAP Backup and Restore tool. In addition to these, there are others. Webbyacad offers a free version of the program so that you can evaluate its features and compatibility before making a purchase.
Here’s how to backup Thunderbird emails step by step. Install the app for free and give it a thorough examination before proceeding.
Simple Procedures for Exporting Thunderbird Emails to an External Hard Drive
- Webbyacad IMAP Backup Tool for Thunderbird will be launched.
- Create a backup job and enter your Thunderbird credentials.
- Choose a backup type and set up a backup directory.
- If necessary, use filters such as folders and dates.
- Navigate to the Scheduler tab and select Run Job Manually.
- When you click Run Job Instantly, the backup will begin.
The method is completed here, and as you can see, using the tool is as simple as using an Android app—no technical knowledge is required.
Final Thoughts:
Users can select between DIY and expert solutions, and each has a different reason for convert Thunderbird emails to PST. The manual method is time-consuming, technically difficult, and has limitations, but the professional Webbyacad IMAP Backup Tool is a sophisticated tool with numerous functions. Using a specialist program, you may easily build a hard disk backup of your Thunderbird emails.
Users can immediately access and test the software’s capabilities by downloading the tool’s free trial edition. Additionally, the free edition allows you to back up the first fifty objects in each folder. By regularly backing up their Thunderbird emails to an external hard drive, users can boost security, preserve their data from unplanned conditions, and rapidly recover deleted or lost emails.
Read some more blogs:
- How to Export Import Entourage to Outlook?
- How to Import MBOX File to Office 365?
- How to Import Google Takeout to Office 365
- How to Import Gmail Email to iCloud Account
- How to convert MBOX to PDF


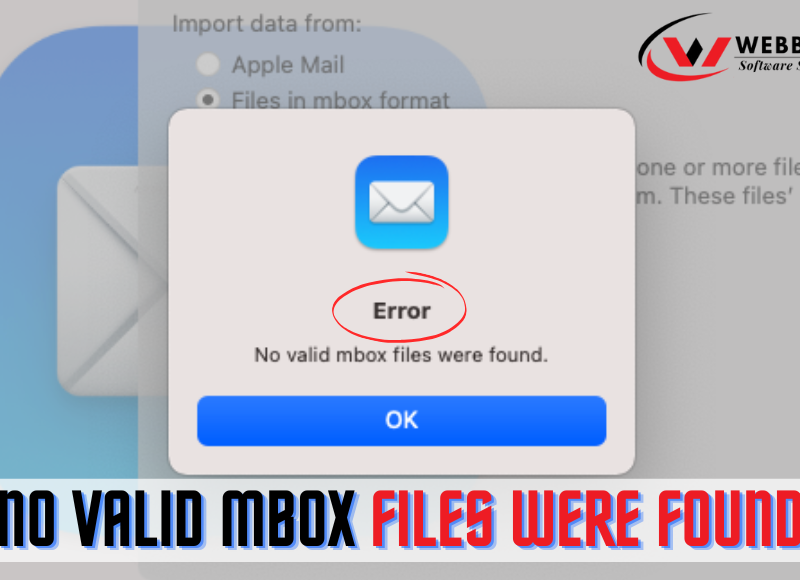
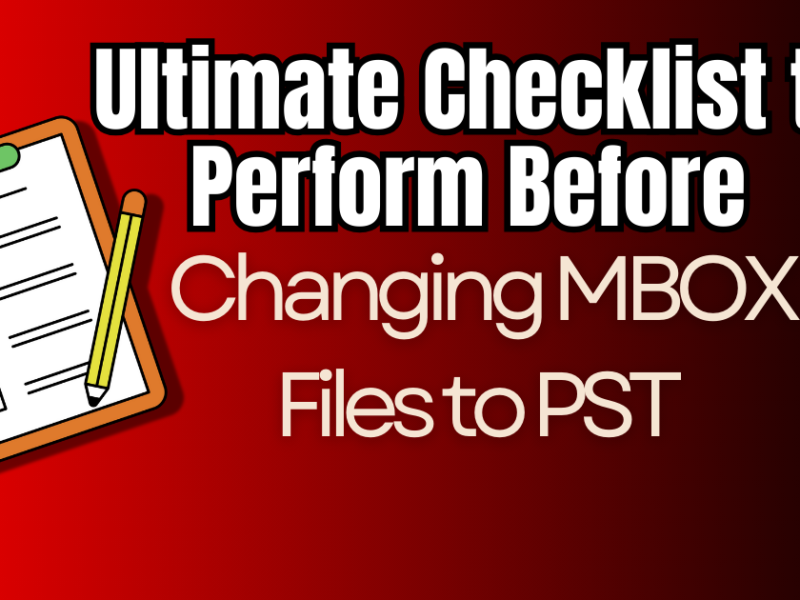

1 thought on “How to Convert Thunderbird Emails to PST?”
Comments are closed.