Overview: It might be possible that many users are looking for backup Gmail email data for numerous reasons. It could be that the users want to transfer Gmail email data to Outlook, AOL or any other email client. Suppose a user is trying to migrate Gmail email data to Microsoft Outlook then the user requires Gmail Third-Party App Password.
In this article, we will discuss easy and simple steps about Gmail Third-Party App password generation or how to obtain Gmail 3rd party app passwords easily. For better protection, it is very important to have a third-party app password. Without the password, users might end up losing all their email data. The process of migration is impossible without the 3rd party App password.
What is Gmail’s Third-Party App Password?
The apps are created by some other company or developer and not by Google. The application is not controlled by Google or does not share data information with Google.
The party apps can be used to extend the functionality of Gmail and Google Workspace services, like Drive, Calendar and Docs.
The users who are trying to migrate MBOX files to Outlook or iCloud need a third-party app password from Google. It is require to authenticate the third-party application from Gmail to activate the migration process. Without this third-party app password, the migration will not take place.
Here are a few Key Points to know about Third-party Apps for Google Gmail:
- Shared data with trusted apps: Before sharing or allowing any third-party application to share valuable information make sure the application is trustable. Google will never set up a connection with third-party apps without the user’s permission.
- Google guides users on what data can be shared: Google will always help users understand what type of data they can share with third-party apps.
- Users can stop sharing data anytime: Users have access to all the data. Users have full control over sharing data with third-party applications.
- Google does not share user passwords: Google never shares a user’s Google Account passwords with third-party apps.
Worried about Google Account Privacy?
Follow the steps mentioned below to check for apps who has full access to Google Account:
- On the device open the Gmail App
- Click on the Hamburger menu option Or three-line menu
- Go to Settings
- Go to Account
- Open Privacy and Policy
- Click on Data and Privacy
- Scroll down to Data and from the applications and services used by the user
- Look for the Third-party apps option then Click on Third-party apps and services
Now the important part of this article is where we will discuss steps to generate third-party app passwords.
How to Generate a Third-Party App for Gmail Data Migration
To generate the third-party app password users need to follow the step-by-step guide:
- Open Google on a Laptop or Computer
- Click on the Sign In option available in the top right corner.
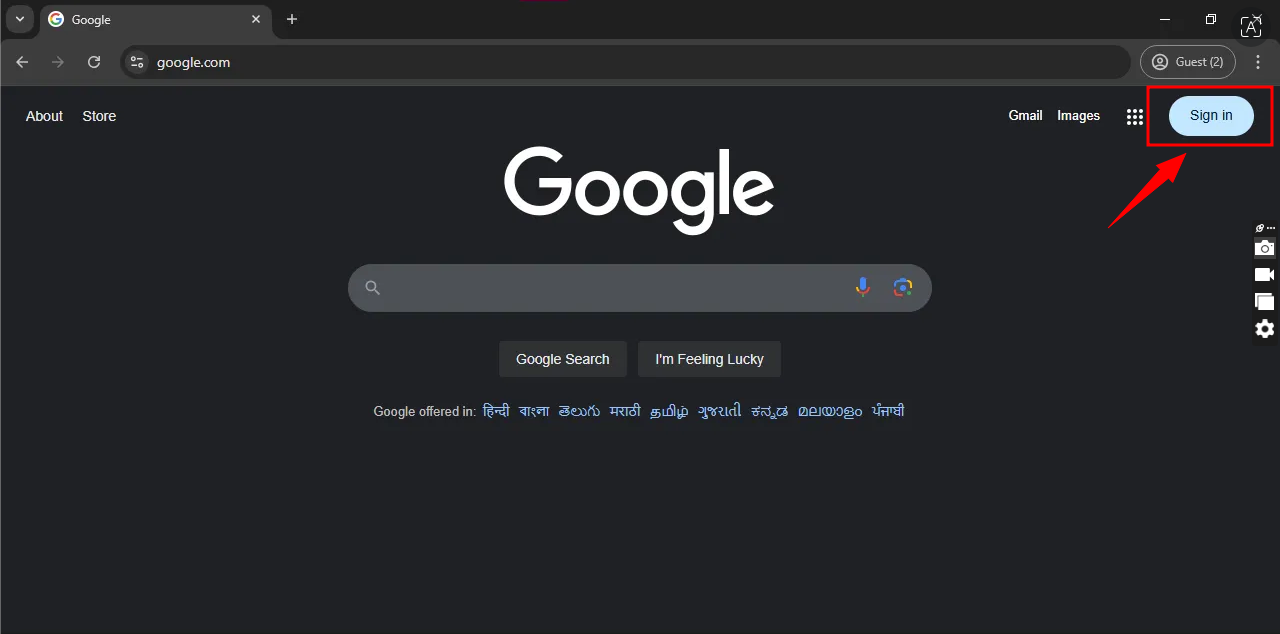
- Enter the Email and Password of the Email.
- After the login is complete, click on the profile icon in the right corner.
- Click on “Manage Your Google Account” below the profile image.
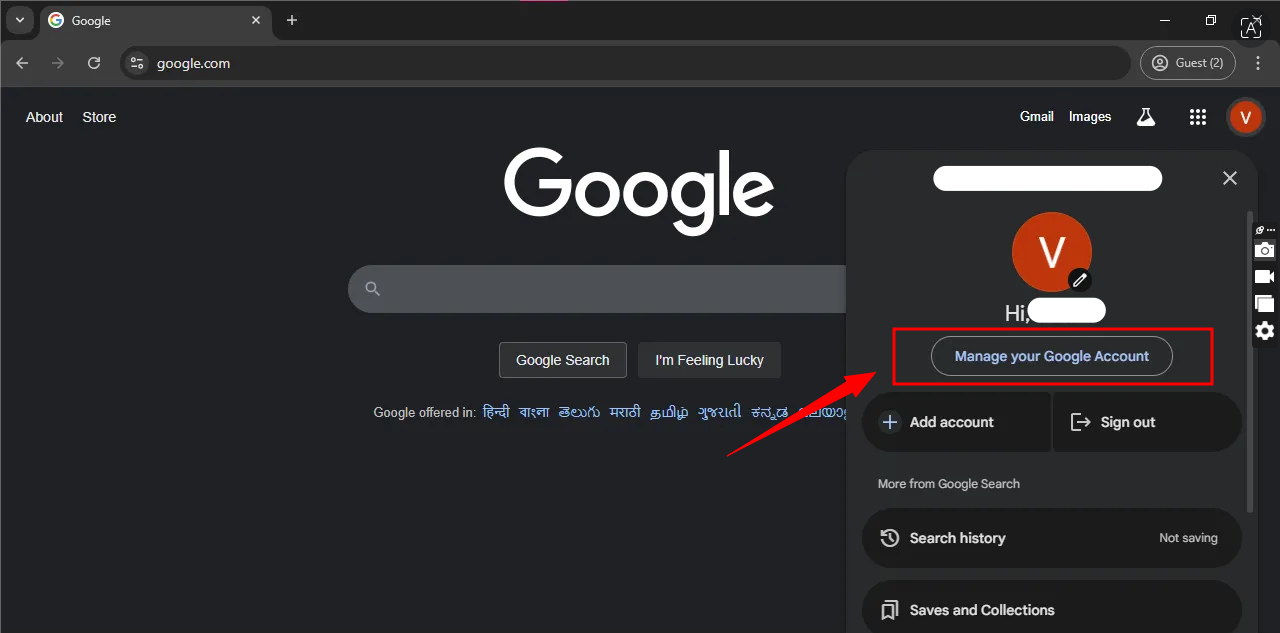
- Click on “Security“, after that on the right side of the screen look for the option “How you sign in to Google“
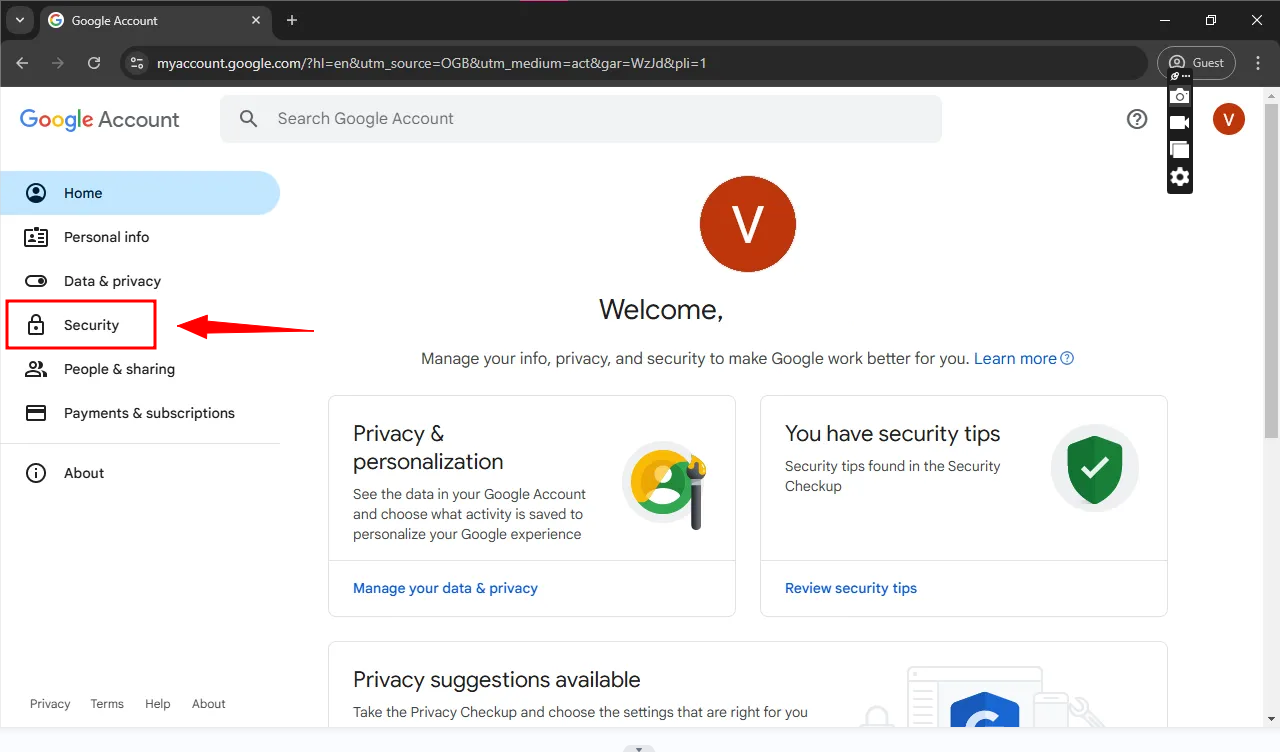
- Look for the first option “2-Step Verification“: If you see “2-Step Verification is off” turn it “ON” by putting in the “Password“.
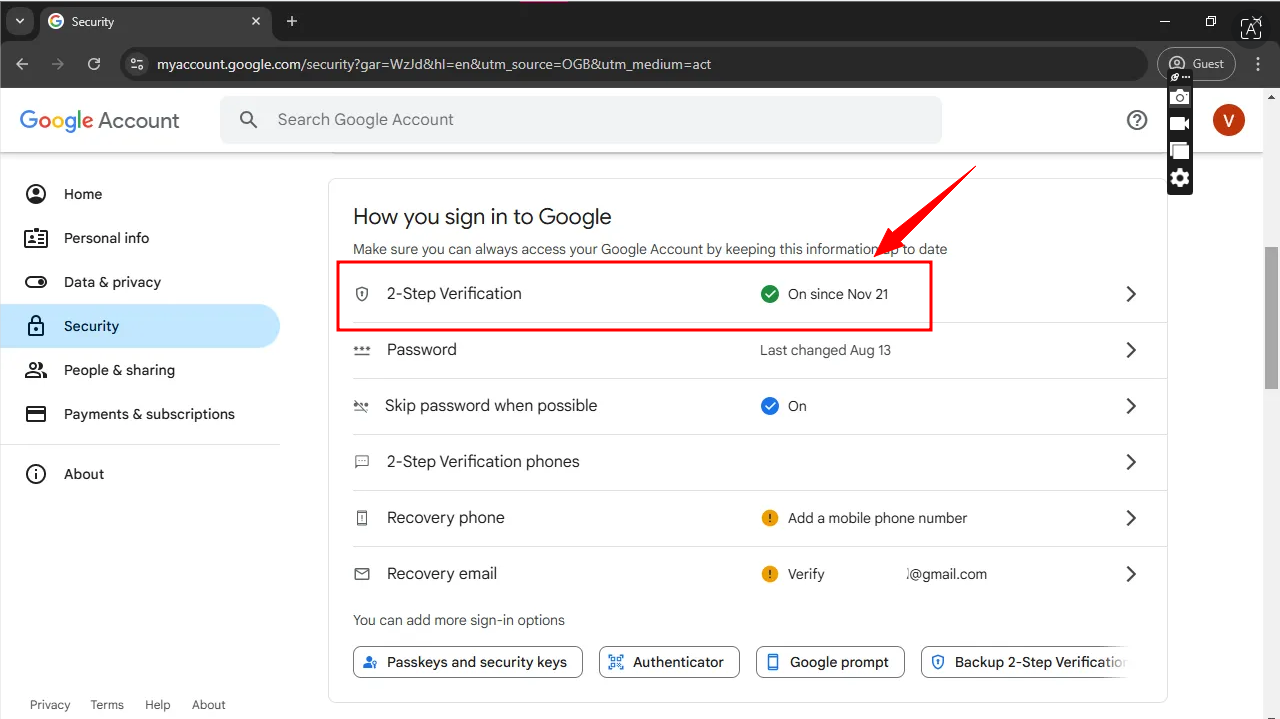
- Turn on 2-step Verification: Select the country and enter the phone number to receive the One-time Password. (Number that is used to open the Google Account) Enter the one-time code in the box.
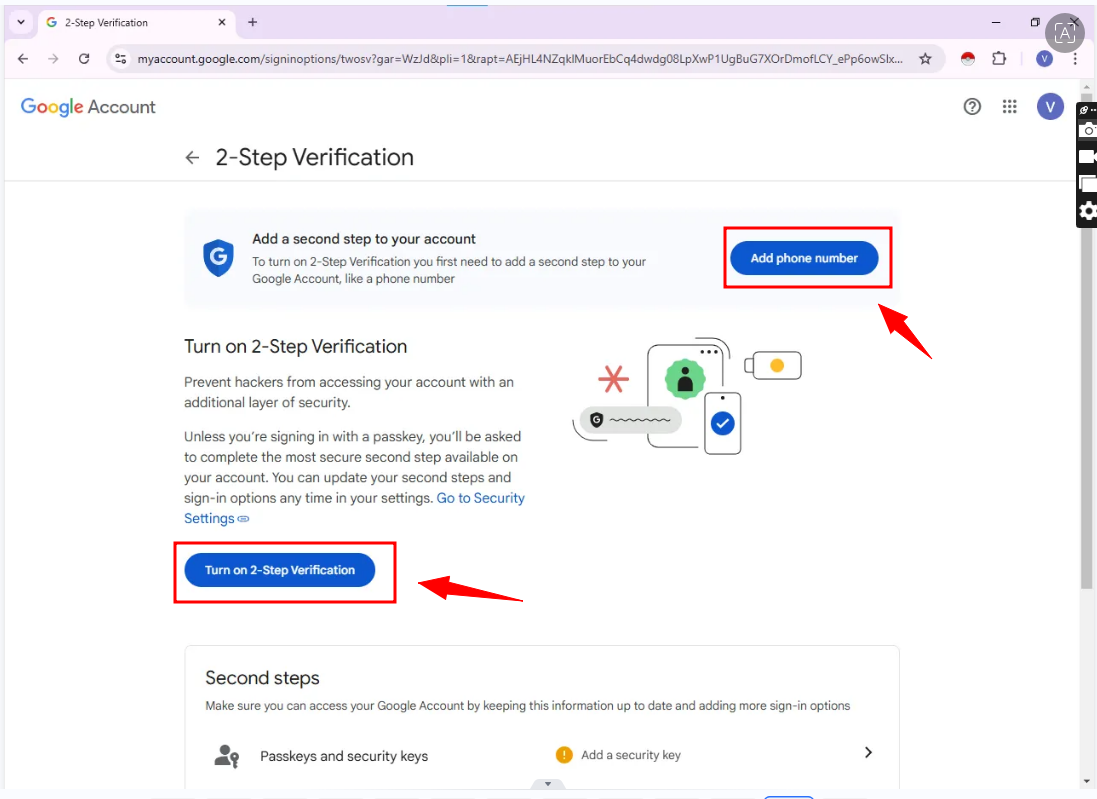
- Now that “2-Step Verification” is on it will show “2-Step Verification On Since Date” For Example “2-Step Verification On Since Dec 5” or, any date the user will turn on two-step verification.
Generating third-party app password for the first time:
- Now on the top of the page “Search Google Account“. Search “App Password” and click on it. And select “App Passwords (Security)“.
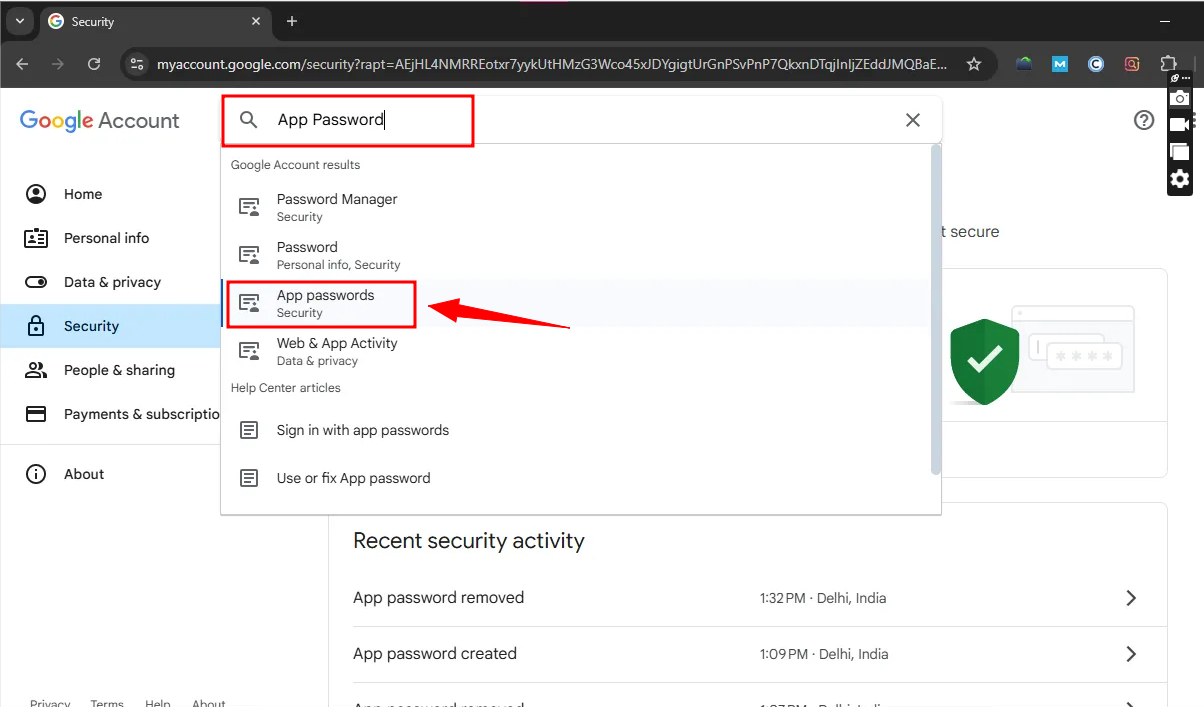
- Now Enter the name of the third-party app to generate the password: For Example Gmail, Outlook, iCloud, and more. Click on ‘Create‘.
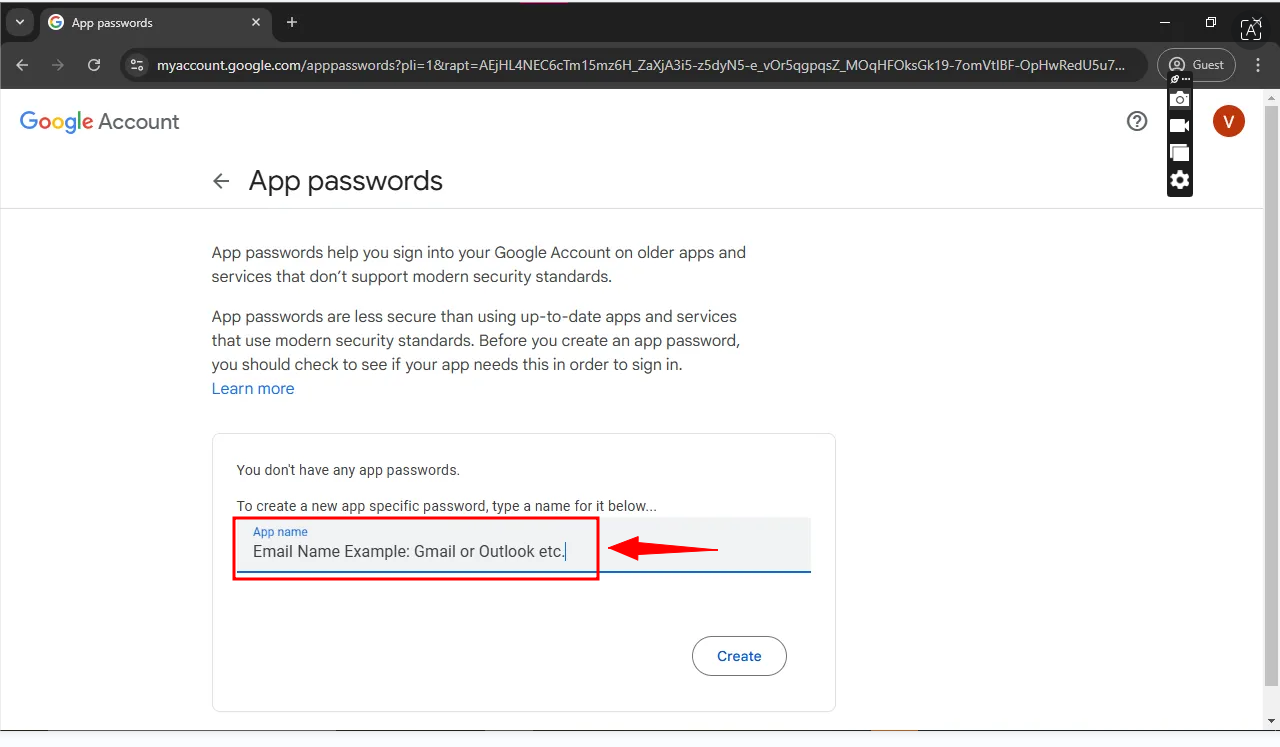
- Now App Password will create a 16-character password that will look like a code. Copy the code by selecting it and paste it on Notepad.
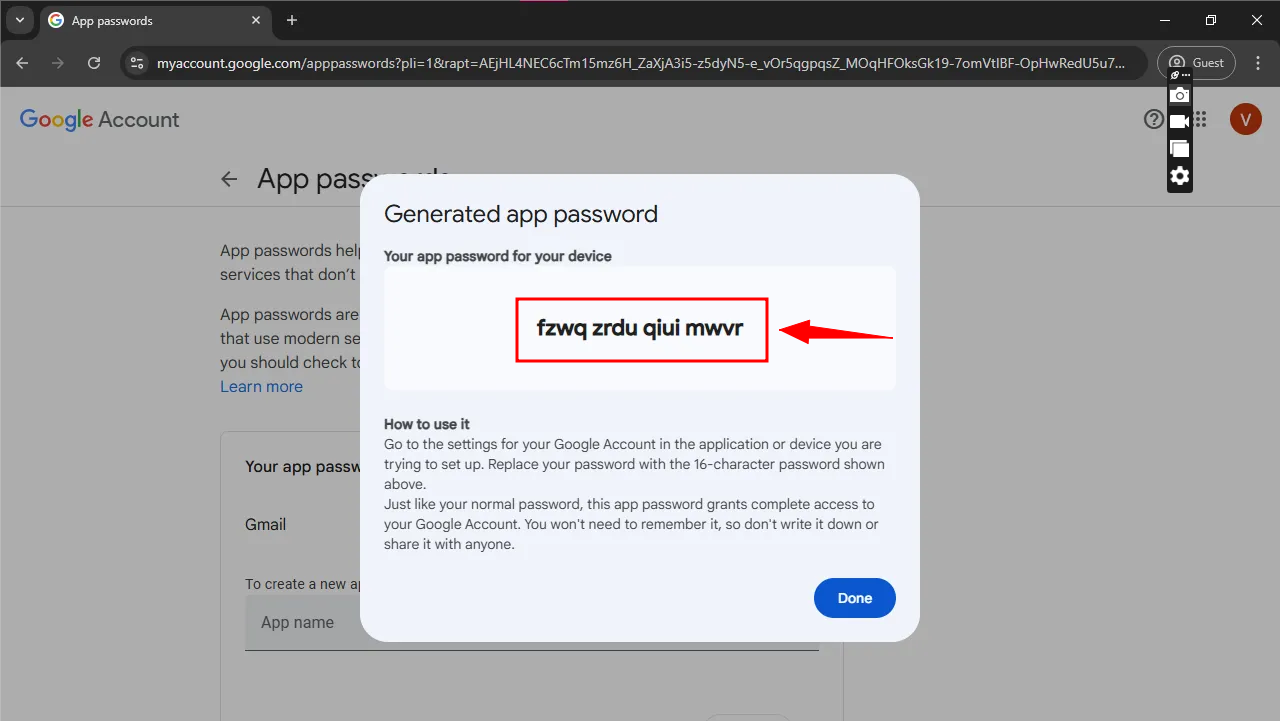
Now users will think about how to use this password and where to use this password:
So, here is the following guide on how to use Third-party Apps:
- Go to the Setting of Google Account in the application or device you are setting for the third-party app.
- Replace the actual password with a 16-character password generated by the App Password.
- So, just like a regular password, this third-party app password allows complete access to the Google Account.
- No need to remember it, so don’t share this information with anyone or write it down anywhere.
Conclusion:
Many people are migrating from Gmail to Third-party apps like Outlook, iCloud, and more. To start the migration process users require a Gmail Third-Party App Password. This will work as a regular password but instead of entering the actual password users need to enter this third-party app password. It is very hard for new users to generate a third-party app but by following these quick and easy steps anyone can create this password.
So, follow these quick steps to generate the password and share this informative article with everyone who is searching for a way to generate a Gmail Third-party app password.
FAQ:
Q. Why is Google/Gmail not allowing third-party app passwords to be generated?
Yes, Gmail never stop generating third party app password to generate but all this requires simple and effective true steps and just takes only 2-3 minutes.
Q. How to find a third-party password generate option in Gmail?
This is easier than ever by simply reading this useful article above about Gmail third party-party App password generate help.
Q. I need help setting up 3rd party app password using a Gmail account.
This is easier just simply read this article guide above to setup a new 3rd party app password in Gmail.
Related Blog: Solution to Load OST email to Gmail.

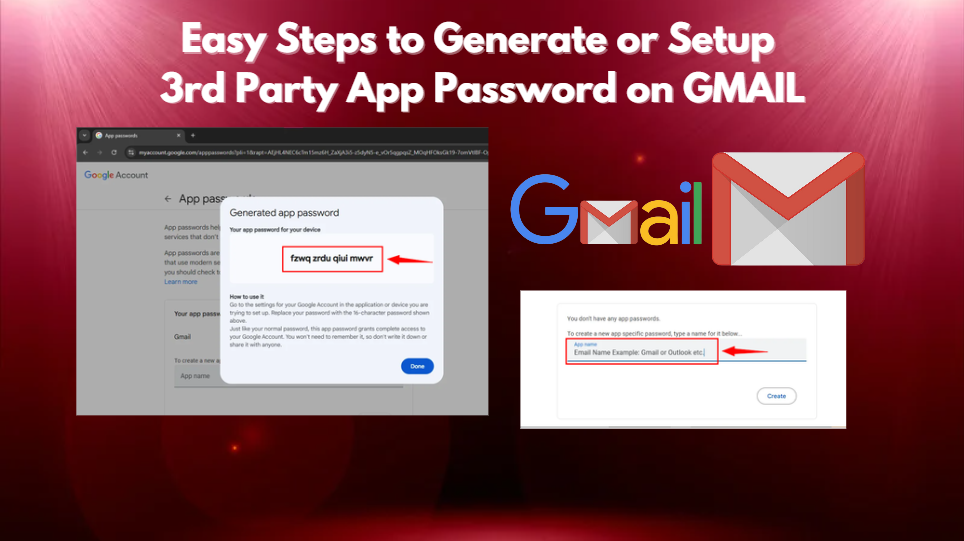
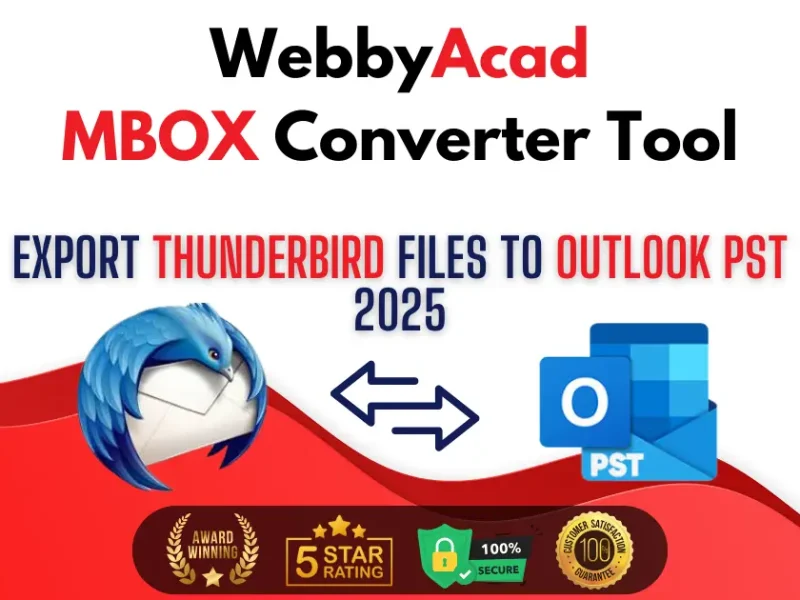
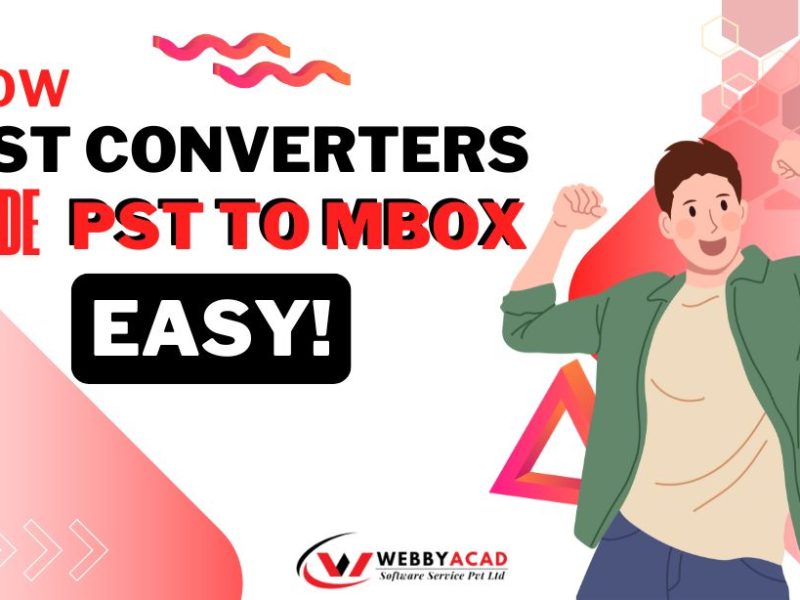
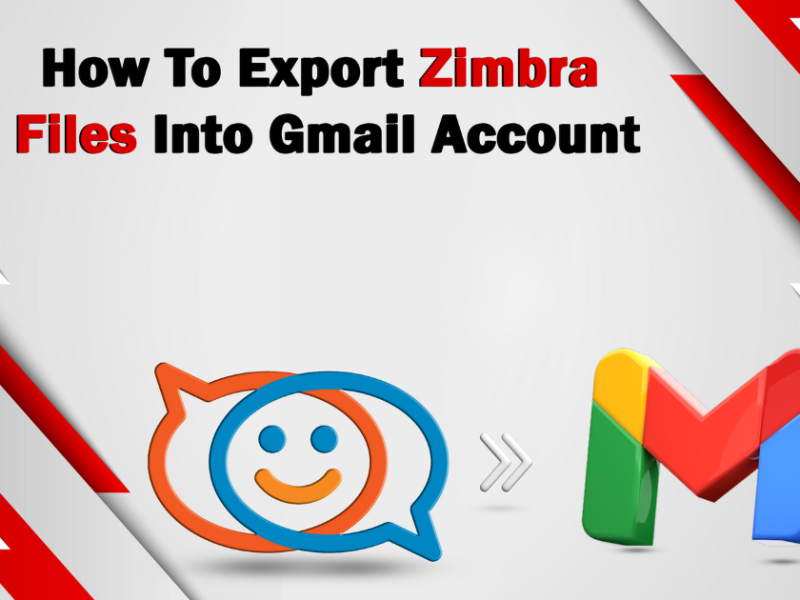
3 thoughts on “How to Generate Gmail Third-Party App Password”
Comments are closed.