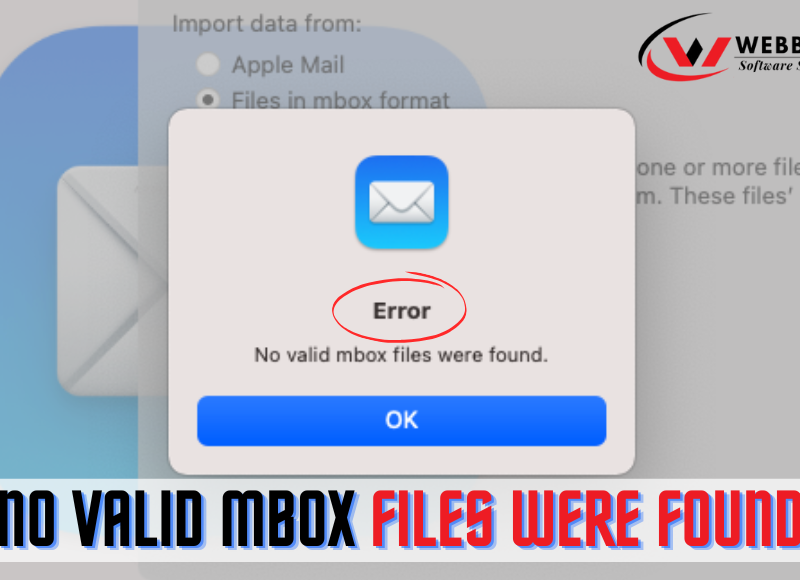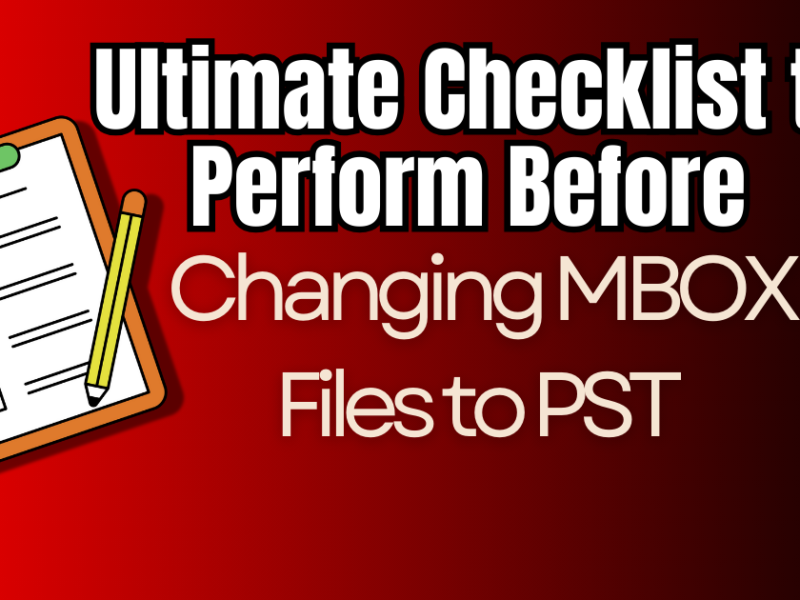Welcome! You want to import Google Takeout to outlook but don’t want to lose any important ones. Do not worry! Google Takeout can help you out. Think of it as a magic box that holds all of your emails, contacts, and events from Gmail. It’s ready to be downloaded and taken to your new email home.
But how do you get those emails into your brand-new outlook? Get ready, because we’re about to show you two super-easy ways to import your Google Takeout info.
How to Add Google Takeout to Outlook in 3 Easy Steps
In the next part, you’ll find two types of options: native and master. We’ll do it by hand first, then the safe way.
Method 1: Get Info From Google Takeout and Put It Into Outlook Using Excel
Step 1: First, Get it From Google Takeout
- For the purpose of modifying your settings, navigate to settings.google.com/takeout.
- When you log in, use the Google account you have.
- Take away all of the applications that are now chosen, and then click on “Mail” under the heading “Select data to include.”
- Pick the “Delivery method” you want (email with a download link is suggested).
- Simply choose “ZIP” as the “File type” and an appropriate “Archive size.”
- Press “Create Archive” to start the file. Google will get your copy ready and let you know by email when it’s done.
Step 2: Change MBOX to PST
Get a good Webbyacad MBOX Converter Tool and install it. Online, you can find both free and paid choices. Make sure the software you download comes from a reliable source.
- Start up the conversion program.
- Find the MBOX files you got from Google Takeout and add them. A “browse” or “add files” button is on most processors.
- You can see samples of your emails and files in the translator, which is not necessary but is helpful.
- During the course of the converting procedure, select “PST” as the file choice.
- It is necessary to select a folder on your computer in which you wish to save the modified PST file.
- Let’s get the process of transformation started. It is possible that this will take some time, depending on the size of your mailbox.
Step 3: Add the PST file to Outlook
- Start up Microsoft Outlook after taking it out of the box.
- Pick “File” from the list.
- Go to “Open & Export” and click on “Import/Export.“
- Pick “Import from another program or file” and click “Next.“
- Pick “Outlook Data File (.pst)” and click “Next” again.
- Find the PST file that you just made from the info in Google Takeout.
- Pick the folder in Outlook where you want to add your emails (it can be a new or current folder).
- Check the box next to “Do not import duplicate items” if you don’t want to add emails that are already in Outlook.
- Press “Finish” to start the import. How fast it works will depend on how big your PST file is.
Method 2: How to Change Emails from Google Takeout MBOX to Outlook PST
Even though the first method is free, some users might like a simpler and maybe even faster way to do it. These are the times when Webbyacad Tools come in handy. A lot of the time, these services have complicated features like filters and partial conversion that are easy for anyone to use.
Pros:
- The design is easy to use and the directions are clear.
- Maybe faster exchange times (it depends on the service).
- Extra features, such as screening and partial conversion.
- There is a chance that the service company will offer technical help.
Cons:
- You have to buy premium version to work smoothly
A Few Things to Consider With Regard to Both Approaches
For your own protection, if you wish to download software from a third party, you should be sure to do so from a trustworthy source or be sure software is compatible to import Google Takeout to outlook. Make it a habit to read internet evaluations of any application you want to use before you really begin using it.
- Importing a large amount of data can be a time-consuming process due to the size of the data. I ask that you please be patient and allow the process of transformation to continue without interruption.
- When you import emails into Outlook, make sure to select the option that says “Do not import duplicate items” to prevent your inbox from becoming overloaded with emails that are identical to one another.
- There are also other options available. Although a significant number of users make use of converters that are offered by third parties, there are some email service providers that may offer direct transfer capabilities. The provider that you use for Outlook will be able to inform you of the many possibilities that are accessible to you.
Some More Tips
Organize Your Takeout Data: Before you convert, you might want to organize your Takeout files so that they stay in the same order in Outlook. This will help you find your emails more quickly after the import.
Prior to Initiating Any Transfer Process: it is highly recommended to create a duplicate of your Google Takeout folder in order to safeguard your data. Ensuring that you have everything you need.
It’s as simple as that! With just a couple of simple steps and some useful tips, you’ll be able to effortlessly transfer your emails and import Google Takeout to outlook. Now you can approach your email with ease and peace of mind!