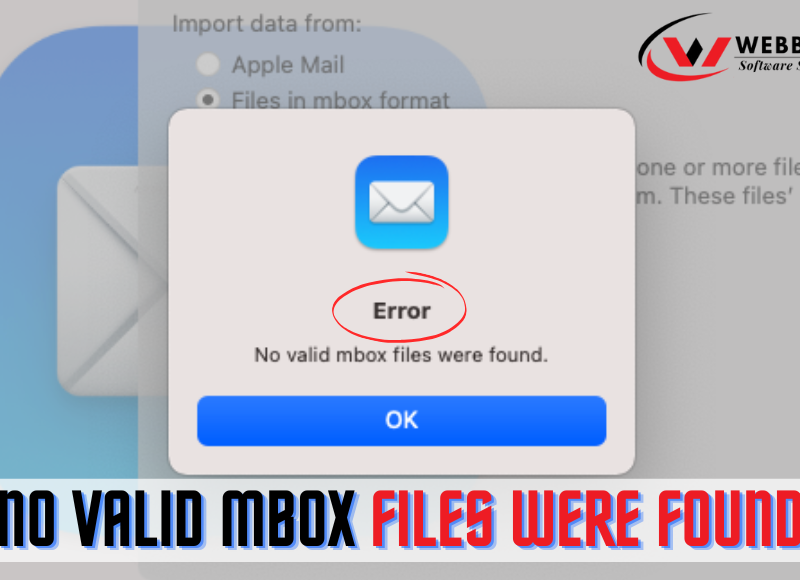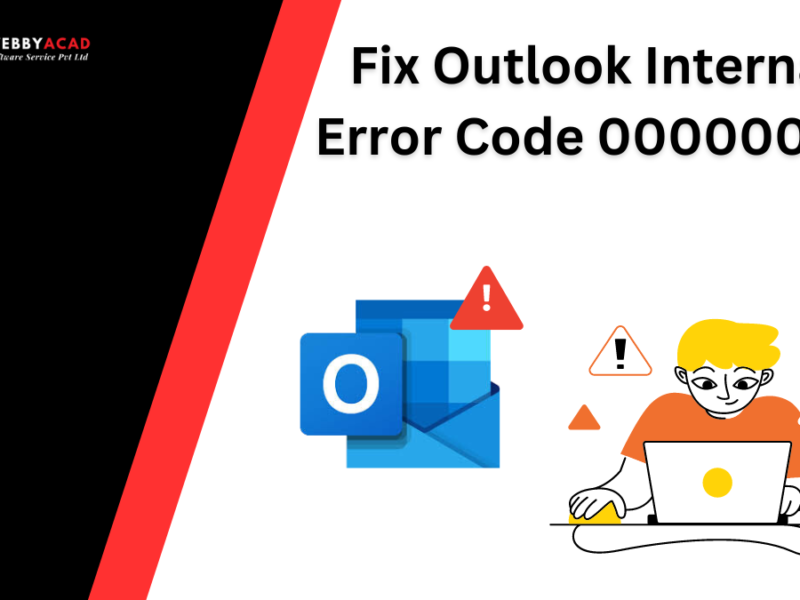Many people have Google Mail and, therefore, would like to upload Google Takeout Data to iCloud. The most common applications of the platform are for email and data storage for smartphone photos using Gmail and Google Photos, respectively. MacBook, iMac, iPhone, and iCloud users want to import Gmail with all its features to iCloud. Then they look for a method to transfer Google Takeout photos and emails to iCloud. First of all, we identify the user needs and options offered by Google Takeout and iCloud.
Google Takeout vs. iCloud
Google Takeout is a wonderful utility software that allows exporting data from Google products. It can transfer numerous files, documents, and images to external hard drives, desktop computers, and laptops for editing. Quite possibly, this is done to create a backup copy of important information for other cloud services. iCloud is an advanced cloud service provided along with Apple products such as iMac, MacBook, iPhone, etc. It holds emails, contacts, calendars, photos, notes, reminders, pages, etc. New users are given 5 GB of free storage space to get the feel of the cloud services.
It is common for many Mac users to wish to import data from Google Takeout to another account. Clients seek a solution to save different forms of digital information and receive a multitude of advantages.
This article will tell you about how to transfer Google Takeout to iCloud with emails and photos quickly. If you have this issue, continue reading to know more about the operations.
Why Required to Import Google Takeout Files to iCloud?
Centralized Storage: Migrating files, emails, and photos from Google Takeout to iCloud creates a central location for storage and archiving.
Seamless Integration: Unlike other cloud services, iCloud’s ecosystem works well with Apple devices allowing the imported data to be used on iPhones, iPads, and Macs.
Enhanced Security: iCloud ensures that imported data is safeguarded through the use of encryption and some form of access rights.
Automatic Backup: Google Takeout data can be backed up on iCloud, and devices will automatically have updated data if the former is lost or corrupted.
Easy Sharing: iCloud is used to share files and folders for purposes of working together on projects and sharing imported data with others in the individual as well as business networks.
Cordial for Apple Users: Apple products are characterized by the presence of iCloud. Hence, if you are an Apple user, you are only able to gather all the information in a single place once you have transferred Google Takeout to iCloud.
Google Takeout Data to iCloud: How It Works
If you want to move photos and emails from Google Takeout email data to your iCloud account and there is so much data, then it is possible to backup emails and photos using the Google Takeout to the local computer. Secondly, you need to export your takeout data so that you can import it into iCloud.
Exporting emails / photos using Takeout:
- Navigate to the Google Takeout site and use credentials to log in.
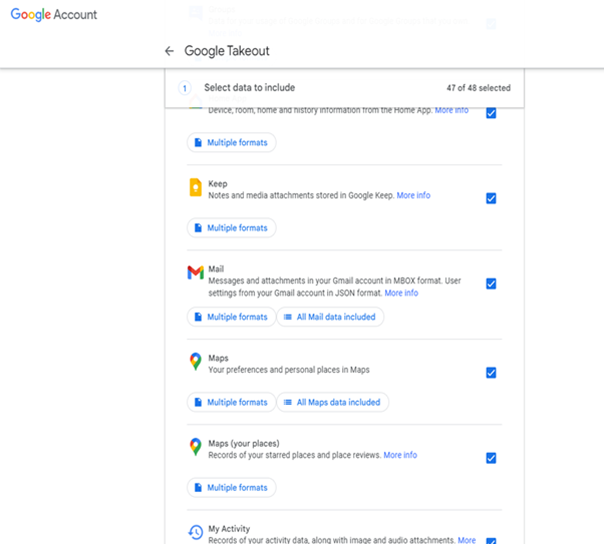
- Next, select the “deselect all” at once button and then click on “Mail.”
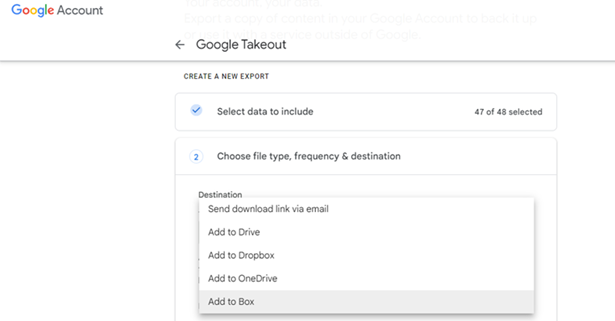
- Select a ‘Delivery method’ such as, “Send download link via email”.
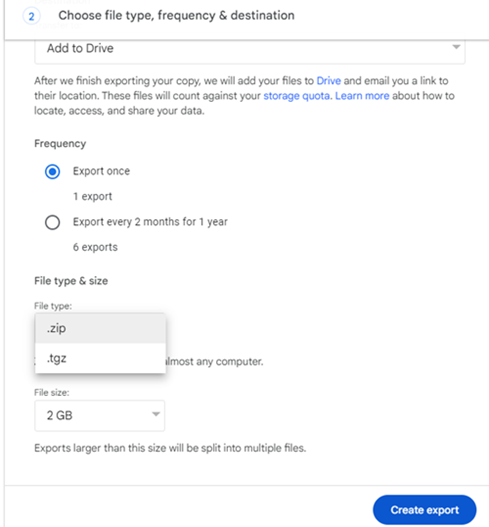
- After that type the “File type” as “ZIP” in case of changing physical format of the archive.
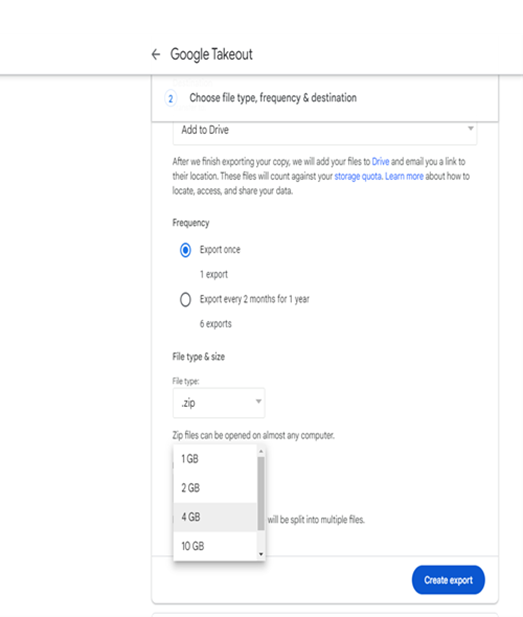
- For the exported mailbox, choose “Select size” then click “Create Archive”.
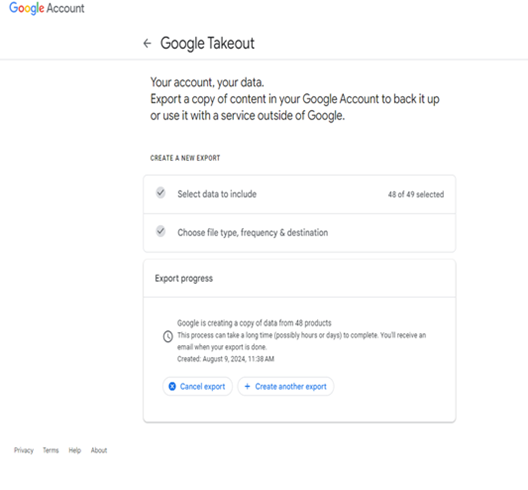
- Now email is on the process of creating an archive of your emails.
- Lastly, access your Gmail account and then go to “Settings” and then select “Download archive”.
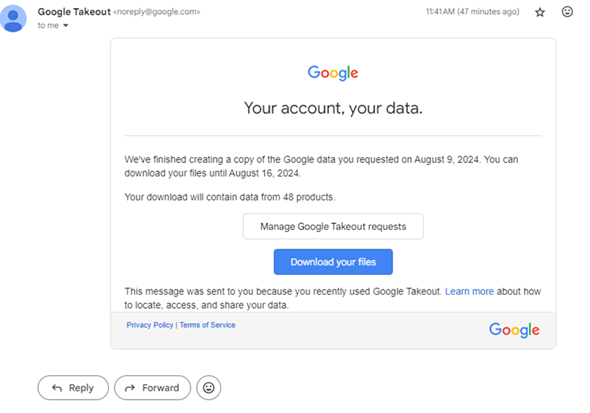
- At the end of the course you will download a “ZIP” file. To extract it, for the ‘Mail’ folder as well as other items in the corresponding folders, get the “MBOX” file.
Important Note: It is necessary to extract ZIP file, so that you will receive MBOX files for the emails and an actual image extensions for the photos. As for the further actions, you can learn the steps which are to be taken to upload the exported emails and photos in iCloud.
Import Google Takeout Photos to iCloud Photos
- Login to your iCloud account using Apple ID.
- Then, choose Photos from iCloud applications.
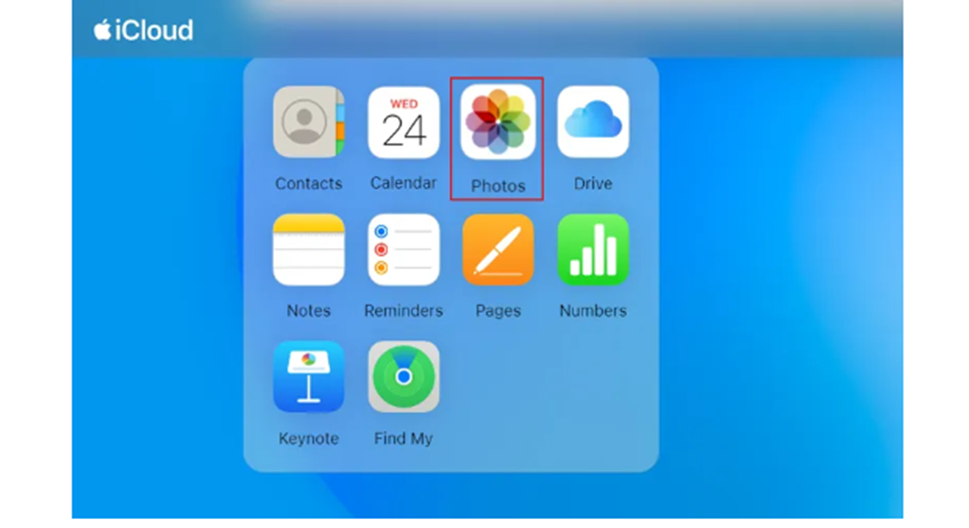
- Select the Upload (Cloud with upward arrow) icon.
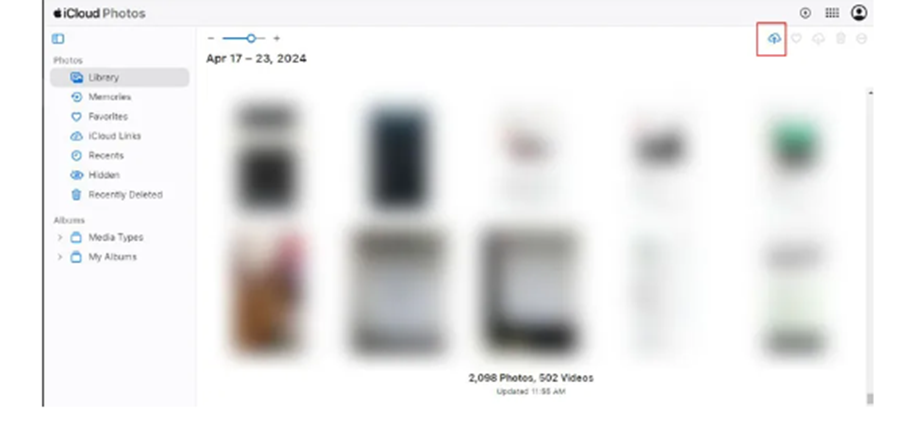
- Choose Google Takeout photos and upload them.
Note That: Please ensure enough storage space should be available in your iCloud before importing Google Takeout photos to iCloud.
Import Google Takeout emails to iCloud Mail
Once you have collected all the Google Takeout files, it is now possible to import Google Takeout to your iCloud account. For this purpose, you can make use of an application called WebbyAcad MBOX converter software. It is a professional solution for uploading Google Takeout with the help of Apple ID and password, which provides an opportunity for automatic uploading.
Google Takeout: Importing to iCloud Mail
- Firstly, download the setup file of the WebbyAcad MBOX email exporter from the website.
- After that, choose required mailboxes and click on the next button.
- Double click on the inbox mailboxes in the file hierarchy to see the email messages.
- Then select the iCloud Account in order to move the emails from the Google Takeout to the iCloud.
- Enter iCloud details such as Apple ID, IMAP Host, and Port Number.
Press the Convert button to begin the process of migrating Google Takeout emails to iCloud. - Upon completion, sign into the iCloud Mail to check the imported mailboxes.
Conclusion:
Here, you will learn how to log in to your Google Takeout account, and how to easily copy all your mail and photos to iCloud after reading this post. To migrate emails and photos, first, you are required to export them using Google Takeout, and then, you can upload Google Takeout photos to iCloud. To export mail from Google Takeout data to iCloud, the recommended MBOX Migrator Software is presented above.