Professionals need an easy-to-use solution for transferring Thunderbird data to Outlook. In the present internet environment, email is still the primary way of business communication, and Mozilla Thunderbird is a popular email client. Outlook, on the other hand, does not require an introduction because it is recognizable to all techies.
How do I transfer emails from Thunderbird to Outlook?
Thunderbird has numerous features, such as mail management, junk filtering, open source, adherence to industry standards, cross-platform support, and so on. Despite Thunderbird’s extensive features, customers export Thunderbird emails to Outlook. For a variety of reasons, the number of transfers from Thunderbird to Outlook is increasing on a daily basis.
Thunderbird is highly thorough, and users are encouraged to configure all of its optional functions. Market trends, on the other hand, favor Microsoft Outlook due to its user-friendly features. It has a variety of functions, such as contacts, calendars, journals, tasks, events, and so on, and it is simple to install on Windows, Mac, Android, and iOS. Learn how to easily export Thunderbird emails to Outlook by reading this blog post.
The goal of the Thunderbird to Outlook export
- Outlook is a Microsoft product; it is more user-friendly and compatible because it is part of the Microsoft suite.
- Thunderbird’s lack of a spam filter is the key problem. A powerful spam filter in Outlook can help prevent phishing attacks.
- Thunderbird does not have a task or calendar list.
Because of Thunderbird’s sluggish growth speed, stability and security receive little attention. - Outlook allows you to create extremely complex rules to handle email messages and automate processing.
- Thunderbird supports a variety of email clients that use the POP3/IMAP/SMTP protocols, but only with an add-on.
These are some of the most common issues that cause customers to export Thunderbird to Outlook.
How to Freely Export Thunderbird to Outlook
Users can utilize professional third-party tools or manual approaches to export Thunderbird emails into Outlook PST. Manual methods have various disadvantages and require technical knowledge, whereas professional equipment provides a simple approach. Let’s go over both:
- Launch Thunderbird and choose Existing Mail Account from the File>New menu.
- After you’ve entered your login credentials, click “Done.”
- Install and use Outlook. By selecting File, you can add an account.
- Enter the same login details to finish the configuration.
- Your Thunderbird-to-Outlook import was successful.
The detailed configuration procedure is described here. By establishing the same account in both apps, you can access the Mozilla Thunderbird mailbox from Outlook. To save the information in your Outlook Account, move or copy the emails to Outlook and delete the email accounts.
The instructions are broken into steps to provide a comprehensive set of guidelines. To import Thunderbird mail into Outlook, you must first connect your Thunderbird mail account to Gmail. Keep in mind that if the data is large, it may take many days or weeks to complete. Because this method is pretty lengthy, I’ve broken it down into three phases to make it easy for novices to comprehend.
So let’s get started.
In phase one, enable IMAP access for the Gmail account.
- Enter your Gmail login credentials and click the Settings icon.
- Then, click the “See all settings” button.
- Then, on the Forwarding and POP/IMAP tab, tick the radio button next to the Enable IMAP option.
Phase 2: Sign in to Thunderbird with your Gmail account.
- Launch Thunderbird and navigate to the Accounts menu.
- After clicking Email, you must provide the requested information: your name, email address, and password.
- After selecting the radio button next to the IMAP remote folder option, click Done.
- permits the next wizard to seek the requested permission.
- Export all of your Thunderbird emails to a newly created folder.
Set up Gmail for Outlook and export emails from Thunderbird to PST in Phase 3.
- Outlook on your system should now be open. Choose the File menu item.
- Then, click Add Account and enter your Gmail login credentials.
- Select the file option after logging into Outlook with your Gmail account.
- After that, select the Outlook data file (PST), and then click Next.
- After selecting the destination for your Thunderbird emails, click Next.
- After choosing where to save the PST file on your local drive, click the Finish button.
- Your Thunderbird emails will be saved as a PST file, which you will be able to access in any version of Outlook, including 2013, 2016, and 2019.
Export emails from Thunderbird to Outlook using a webmail account:
In phase one, add a webmail account to Thunderbird.
- After logging into your Webmail account, click the Gear icon to access the Webmail settings.
- Enable IMAP and forwarding options by selecting POP/IMAP.
After you’ve configured the IMAP account, click Save Changes. - To open Thunderbird, launch it, input your Thunderbird account’s username, email address, and password, and select Continue.
- Check the IMAP box and fill out all of the needed fields. After that, click the re-test option.
- After successfully providing all of the required information, select the Create a New Account option.
- Finally, to confirm the Thunderbird account, open any email message.
Step 2: Sign in to Thunderbird with your Gmail account.
- Launch Thunderbird and navigate to the Accounts menu.
- After clicking Email, you must provide the requested information: your name, email address, and password.
- After selecting the radio button next to the IMAP remote folder option, click Done.
- permits the next wizard to seek the requested permission.
- Export all of your Thunderbird emails to a newly created folder.
Set up Gmail for Outlook and export emails from Thunderbird to PST.
- Outlook on your system should now be open. Choose the File menu item.
- Then, click Add Account and enter your Gmail login credentials.
- Select the file option after logging into Outlook with your Gmail account.
- After selecting the Open & Export option, click Import/Export.
- Then, select Export to a file, and then click Next.
- After that, select the Outlook data file (PST), and then click Next.
- After selecting the destination for your Thunderbird emails, click Next.
- After choosing where to save the PST file on your local drive, click the Finish button.
Your Thunderbird emails will be saved as a PST file, which you will be able to access in any version of Outlook, including 2013, 2016, and 2019.
Webmail account export from Thunderbird to Outlook:
- To access your Webmail account’s settings, log in and then click the gear symbol.
- Select forwarding and POP/IMAP. Enable IMAP from the list of options.
- Click the Save Changes button when you’ve finished setting up the IMAP account.
- Launch Thunderbird, enter the account’s username, email address, and password, and then click the Continue button.
- To set up an IMAP account, choose the box and fill out the fields. If you’re ready to try again, select the button.
- After you have entered all the required information, click the Create a new account button.
- In the end, you can verify your Thunderbird account by opening any email message.
Add Your Webmail to Outlook
- The first step is to select Add Account from the File menu.
- Then, in the subsequent dialogue box, select either Manually Configure Server Settings or Additional Server Types, and continue by clicking Next.
- After that, move forward by selecting Internet Email > Next.
- Please complete the form by entering your name, email address, and password.
- Select IMAP from the Account Type Wizard’s drop-down menu.
Incoming and Outgoing Servers should be entered as follows:
- imap.servername.com and smtp.servername.com.
- Then select the Advanced Options tab.
- To use your own personal Outgoing Server (SMTP), navigate to the Outgoing Server menu.
- Then select the checkbox labeled Keep the Same Options as My Incoming Server.
- Simply type 993 where it says “Incoming Server Port,” and you’ll be all set.
- You should then click the option labeled This Server Requires an Encrypted Connection.
- Then, in the box labeled Outgoing server, type 587 and hit OK to close the window.
- To double-check your account’s configuration, select the Test Account button.
- You can proceed after you see “Your account settings are correct” and click Next.
- Import MBOX files from Thunderbird into Outlook 2016 at the conclusion.
Export email files to PST.
- Launch Microsoft Outlook.
- Navigate to the File menu, select Open & Export, and then click Import/Export.
- Select the Export a file option, and then click Next.
- Click Next after selecting Outlook Data File (PST).
- Choose the folders where the exported EML files will be saved.
- Make sure the Subfolders box is checked, then click Next.
- Click Finish after selecting a new path/location to save the PST file.
- When the procedure is finished, Outlook will generate a new PST file.
Why are manual techniques disliked by experts?
- Manually exporting Thunderbird to Outlook in bulk is pointless.
- Data loss and corruption are continuing challenges since human error is always a possibility.
- The data hierarchy may vanish.
- Manually exporting deleted or orphaned emails from Thunderbird to Outlook is not possible.
- These approaches necessitate a significant amount of effort and complexity, making them unsuitable for non-technical users.

A Powerful Thunderbird to Outlook Email Converter
Webbyacad MBOX to PST Converter is a well-known and easy-to-use application for converting Thunderbird to Outlook. Thunderbird may be exported to Outlook 2021, 2019, 2016, and other versions in a few simple steps. Here are a few examples:
- The most secure technique is: Webbyacad created the software as a standalone application with your data privacy as the top concern. Many emails from Thunderbird to Outlook, with all of their features and qualities, can be easily exported using the software. Furthermore, because you can observe the entire procedure on your computer, you do not need to disclose your data.
- The software has no file size limitations and can easily export big MBOX files. It is compatible with MBOX-compatible email clients such as PocoMail, Opera Mail, Eudora, Entourage, and Webmail. This allows MBOX files from many email clients to be converted to EML, MSG, Exchange Server, Outlook Profile, and Exchange Server.
- The software provides a filter option based on subject, from, and to parameters. With this option, you can export only the relevant bits of MBOX files and discard the rest.
- Resuming facility: We prioritize customer satisfaction and are aware that a variety of factors may cause an operation to be halted. To address this issue and continue interrupted procedures seamlessly, we built incremental export functionality into our program. It can be used to remove duplicate data when exporting Thunderbird data to Outlook.
- Everyone is eligible for a free evaluation. We extensively tested our program, and it constantly exceeded our expectations. Anyone interested in testing the software’s capabilities and compatibilities can use our free edition. In the free edition, which contains all premium features, you can convert the first 50 objects in each folder.
Here’s how to transfer your contacts from Thunderbird to Outlook:
- First, launch the converter from Thunderbird to Outlook.
- Step two is to populate your “Thunderbird Mailbox” and “Preview” with content.
- Click “Export to PST” in the Export pull-down menu that appears.
- Here we will choose the “Target location” to save the PST file.
- The fifth action is to click “Export” to go from Thunderbird to Outlook.
How to Convert MBOX to PST Emails in Extensive Detail
- To begin, download Webbyacad MBOX Converter and launch it. Then, select the Add tab in the top ribbon.
- Click the Add button after selecting several MBOX files from the MBOX folder. At the very end of the opening wizard, click the folder button.
- After you drop an MBOX file into the program, it will open in preview mode. Choose Outlook now. There is a PST button on the main menu.
- Now the PST export wizard will open. Select the subfolders you want to export in Outlook, then choose a location to save the new PST file. The capacity for subdividing and recombining
- Type in the PST file’s password here. You can use additional kinds of filters to find just the information you need. When you’re finished customizing, select Export.
- The software will create a log report at the end of the process that you can keep and refer to at a later time.
As a result, the technique for exporting Thunderbird to PST files for all versions of Outlook is the same. The changed PST file is now ready to be imported into Outlook.
To summarize:
There are alternatives to the laborious emails from Thunderbird to Outlook export process, according to the post. The professional third-party tool Webbyacad MBOX Converter provides a plethora of user-friendly functions, but manual methods have limitations. The software offers a quick and accurate way to export Thunderbird data to Outlook. A demo/trial version of the software is also available to test the tool’s capabilities; this version allows processing of the first 50 items per folder. You must install and test the software on your own.
Read some more blogs:
Methods to Move and Backup Thunderbird to a new Computer?
How to Migrate Thunderbird to Office 365?
How to Convert EML to PST Outlook
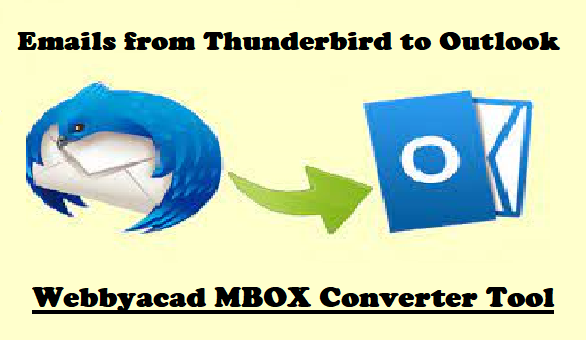
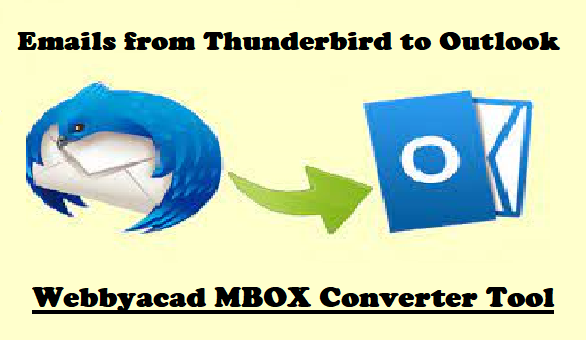

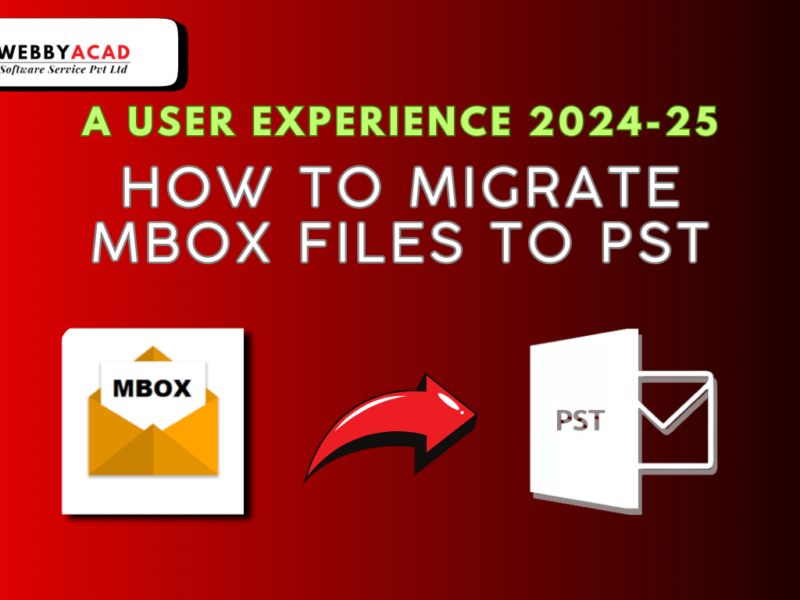
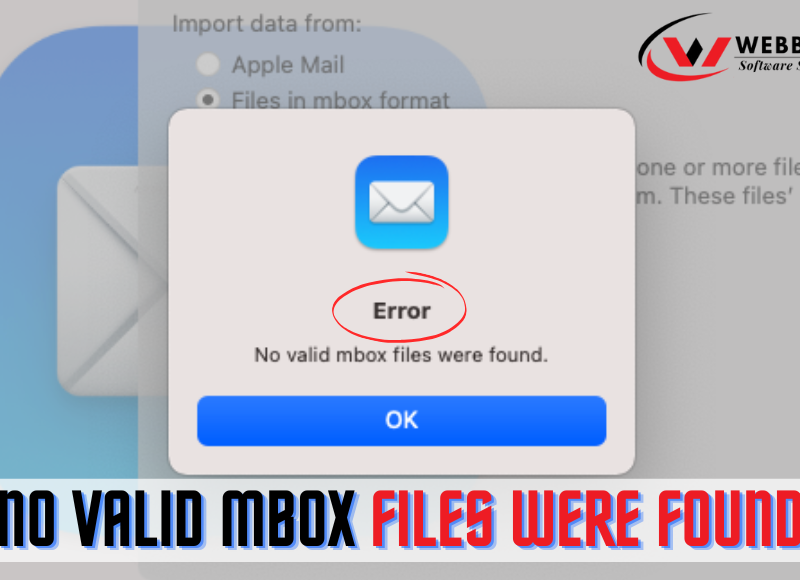
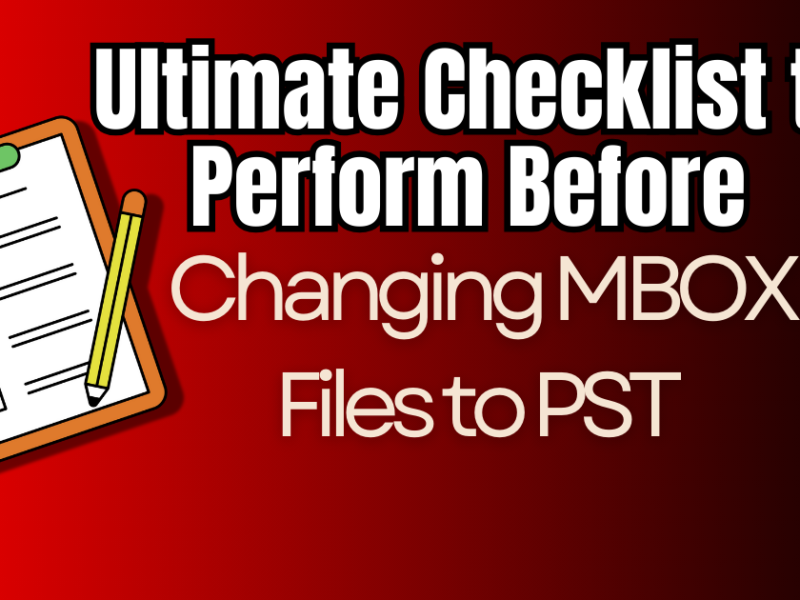
1 thought on “How to transfer Emails from Thunderbird to Outlook?”
Comments are closed.